Contents
はじめに
昨今のRPA ツールはUI 上の操作だけでなく、API 側の操作もできるようにコネクタやアクションの提供が進んでいますね。 これにより、RPA ツールの課題として存在した「UI が変わったとき、ロボットが動かなくなるの?」といった懸念点が軽減され、より柔軟な業務プロセスのオートメーションが実現できます。 しかしながら、「API コネクタがあるから、今までと同じように誰でも手軽に連携できるでしょ!」と言われると、「API」というキーワードだけで身構えてしまう人が多いのではないでしょうか? 特にビジネスサイドで考えるAPI 連携とRPA で自動化を行う担当がイメージするAPI連携では実際にできること、結構乖離があるのではないかな?と思います。  また「API」とひとくくりに言っても、さまざまな仕様が存在し、実際に連携するためには、それなりのスキルの習得が必要でしょう。 例えば取得したJSON データをどう処理するのか? 認証方法はどんな形で対応すればいいのか? など、技術的には接続できても、それを理解して処理するためには習得に時間を要するエレメントは多いのではないかと思います。
また「API」とひとくくりに言っても、さまざまな仕様が存在し、実際に連携するためには、それなりのスキルの習得が必要でしょう。 例えば取得したJSON データをどう処理するのか? 認証方法はどんな形で対応すればいいのか? など、技術的には接続できても、それを理解して処理するためには習得に時間を要するエレメントは多いのではないかと思います。 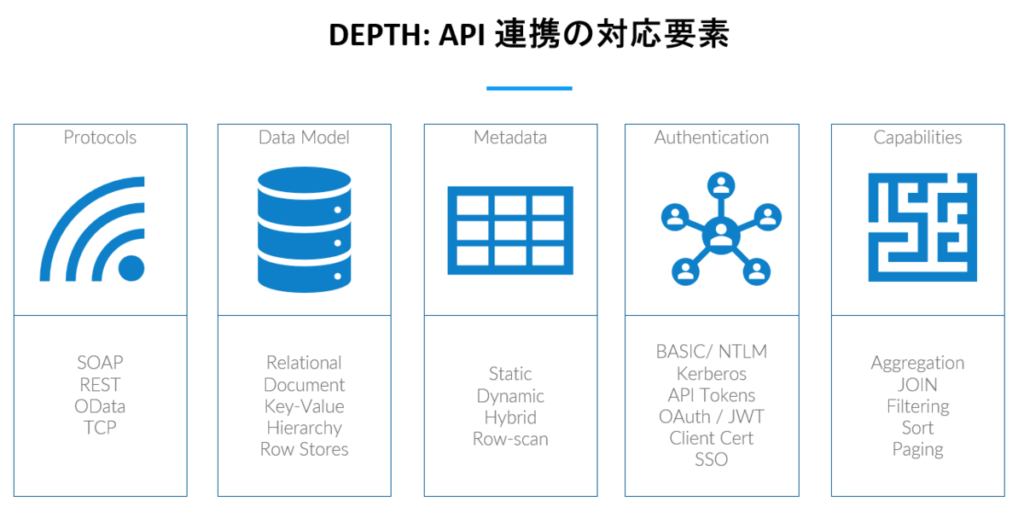 そこで今回は、そんなRPA ツールにおける、API 連携課題解決のための一つのアプローチとして、CData Driver を利用したテクニックを紹介します。 クラウドネイティブなRPA プラットフォーム「Automation 360™」と「CData Driver」を組み合わせてさまざまなクラウドサービス・アプリケーション、今回は例としてSalesforce に接続したオートメーションを実現してみましょう。
そこで今回は、そんなRPA ツールにおける、API 連携課題解決のための一つのアプローチとして、CData Driver を利用したテクニックを紹介します。 クラウドネイティブなRPA プラットフォーム「Automation 360™」と「CData Driver」を組み合わせてさまざまなクラウドサービス・アプリケーション、今回は例としてSalesforce に接続したオートメーションを実現してみましょう。
CData Driver とは?
CData Driver は各種ツールが持つデータアクセスのインターフェースを活用して、Salesforce や kintone といったクラウドサービスへのシームレスな接続を実現する「データコネクタ」製品です。 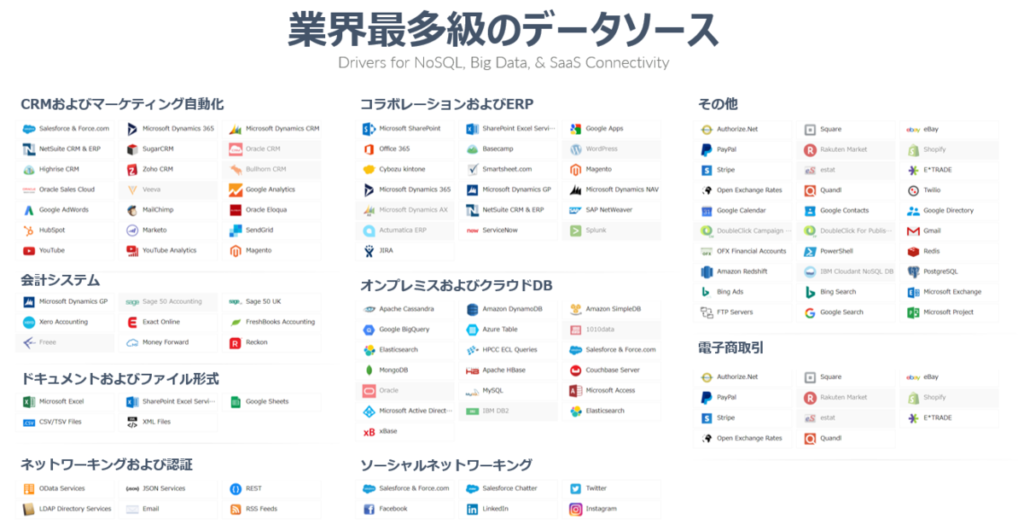 「Automation 360™」では、標準機能としてデータベースに接続するための各種アクションが提供されていますが、CData Driver はこのアクションを通じて、Salesforce や kintone のAPI へシームレスに接続することを可能にします。
「Automation 360™」では、標準機能としてデータベースに接続するための各種アクションが提供されていますが、CData Driver はこのアクションを通じて、Salesforce や kintone のAPI へシームレスに接続することを可能にします。 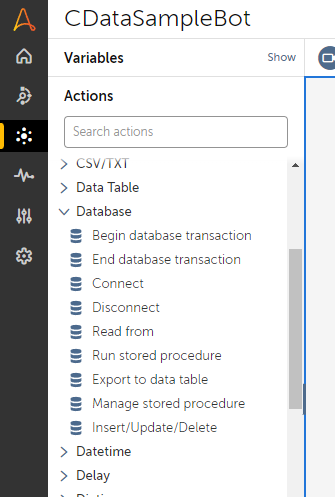
シナリオ
今回は前述のとおり「Automation 360™」と「Salesforce」の連携を実現します。 シナリオはシンプルに Salesforce から CData Driver 経由でアプリのデータを取得し、ローカルのCSVファイルを生成するフローとします。 最終的に作成するフローは以下のようなイメージとなります。 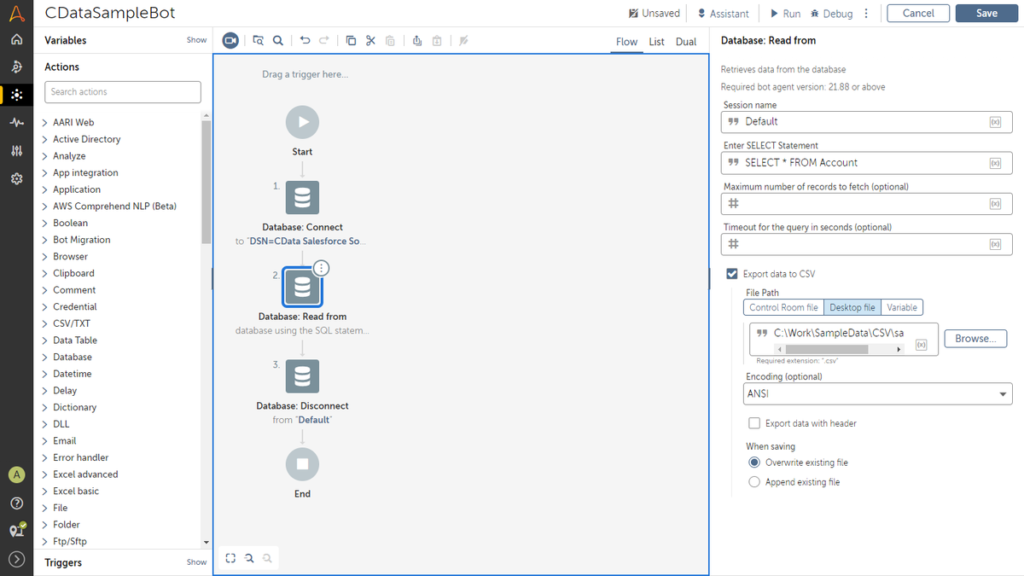 Automation 360™ はRPA なので、Salesforce の UI 上からデータを取得して処理するといったことも考えられますが、その場合ページ遷移や項目名の変更、UI のビュー調整・認証方法などを考慮しなくてはいけません。 また、REST Web サービス向けのコネクタも備えていますが、それぞれのAPI 仕様の把握および認証方法への対応やAPI Update への追従なども含めて考える必要があり、非開発者にとっては敷居が高い部分があると思います。
Automation 360™ はRPA なので、Salesforce の UI 上からデータを取得して処理するといったことも考えられますが、その場合ページ遷移や項目名の変更、UI のビュー調整・認証方法などを考慮しなくてはいけません。 また、REST Web サービス向けのコネクタも備えていますが、それぞれのAPI 仕様の把握および認証方法への対応やAPI Update への追従なども含めて考える必要があり、非開発者にとっては敷居が高い部分があると思います。 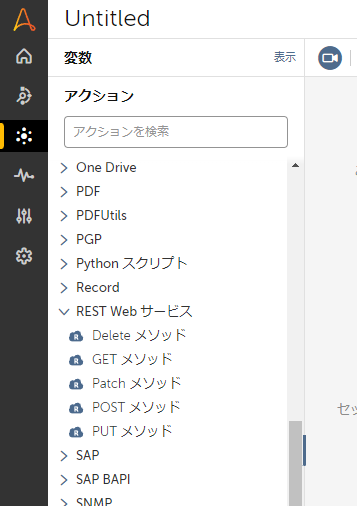 しかしながら、CData Driver を利用することで上記API固有のハンドリングを任せて、Automation 360™ からシームレスに呼び出すことができるようになります。 また、今回のシナリオではSalesforce を例に紹介していますが、CData で提供するkintone やMarketo・Amazon Marketplace などのDriver も同様に接続が可能です。 参考:CData Software Japan – ODBC Drivers
しかしながら、CData Driver を利用することで上記API固有のハンドリングを任せて、Automation 360™ からシームレスに呼び出すことができるようになります。 また、今回のシナリオではSalesforce を例に紹介していますが、CData で提供するkintone やMarketo・Amazon Marketplace などのDriver も同様に接続が可能です。 参考:CData Software Japan – ODBC Drivers 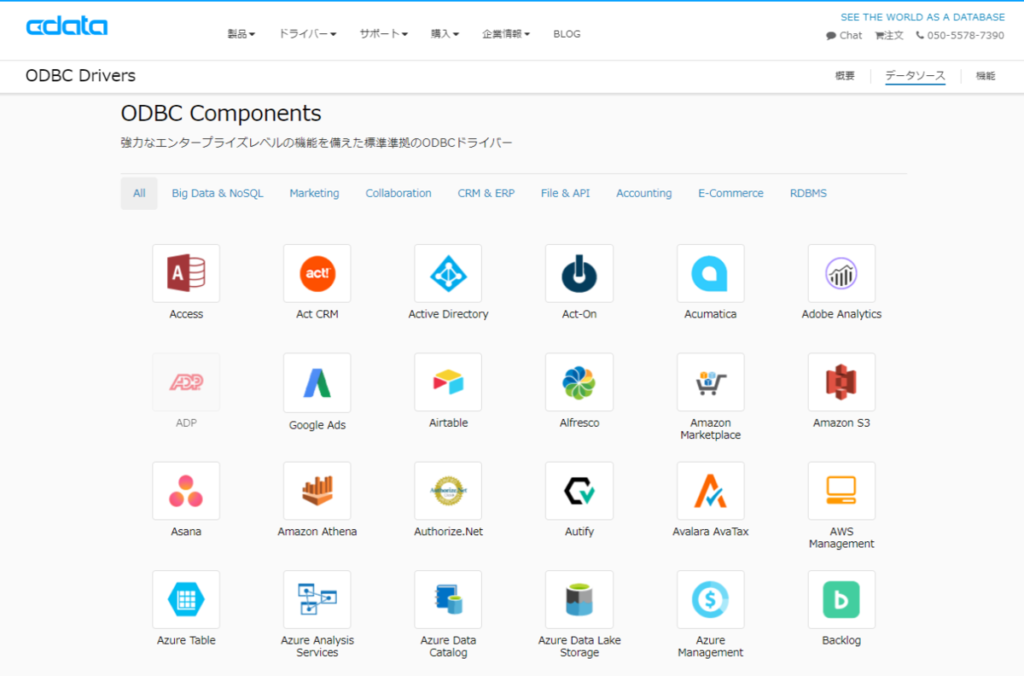
手順 : CData Salesforce Driver のインストール・セットアップ
最初に CData Driver を対象のマシンにインストール・セットアップします。 CData Driver はいくつか種類がありますが、今回は「 Automation 360™ 」向けのSalesforce コネクタとして、CData Salesforce ODBC Driver を利用します。 CData Salesforce ODBC Driver は以下のURLから30日間のトライアル版が入手できます。 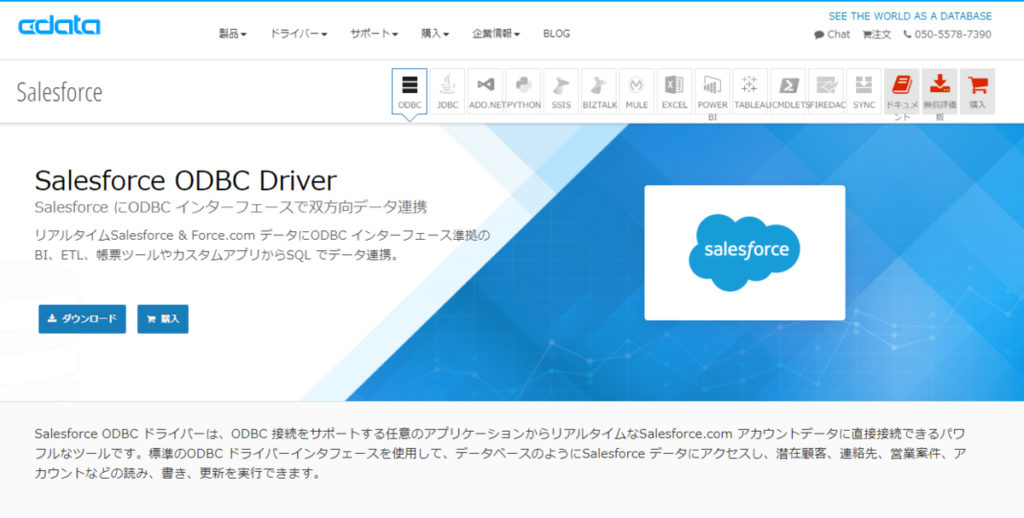 インストーラーを立ち上げると、以下のような画面になるので、ダイアログに従ってセットアップを完了してください。
インストーラーを立ち上げると、以下のような画面になるので、ダイアログに従ってセットアップを完了してください。 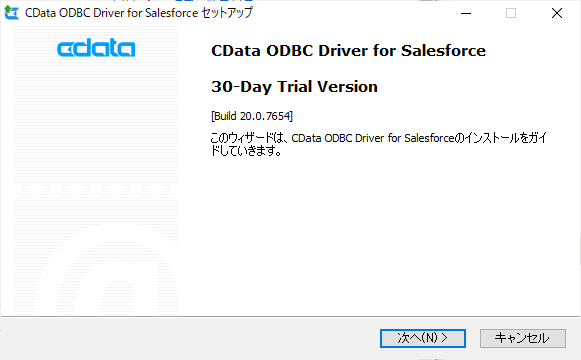 セットアップ完了後、接続設定画面が立ち上がります。下記の項目に Salesforce への接続情報を設定します。
セットアップ完了後、接続設定画面が立ち上がります。下記の項目に Salesforce への接続情報を設定します。
| Salesforceの接続情報 | 設定項目 | 備考 |
|---|---|---|
| ユーザーID | User | |
| パスワード | Password | |
| セキュリティートークン | Security Token | 取得方法はこちら |
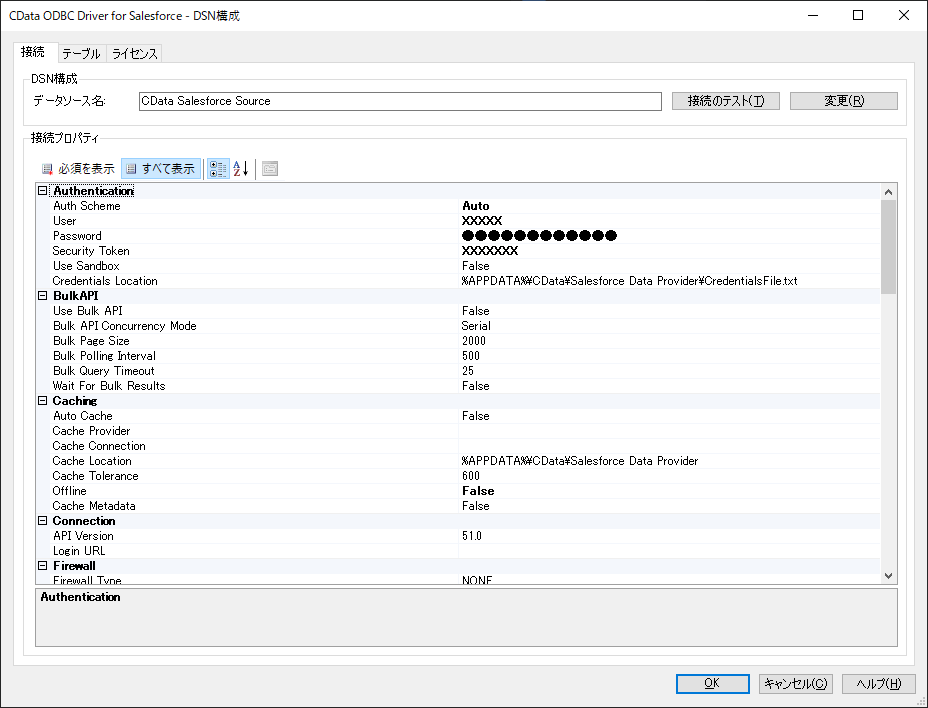 「接続のテスト」ボタンをクリックします。下記のようなダイアログが表示されれば成功です。「接続ウィザード」の「OK」ボタンをクリックして保存します。
「接続のテスト」ボタンをクリックします。下記のようなダイアログが表示されれば成功です。「接続ウィザード」の「OK」ボタンをクリックして保存します。 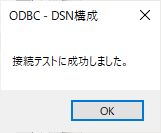
Automation 360™ で Bot を作成する
それでは Automation 360™ で Bot を作成していきましょう。 Home画面にログインし「Create a bot」をクリックします。 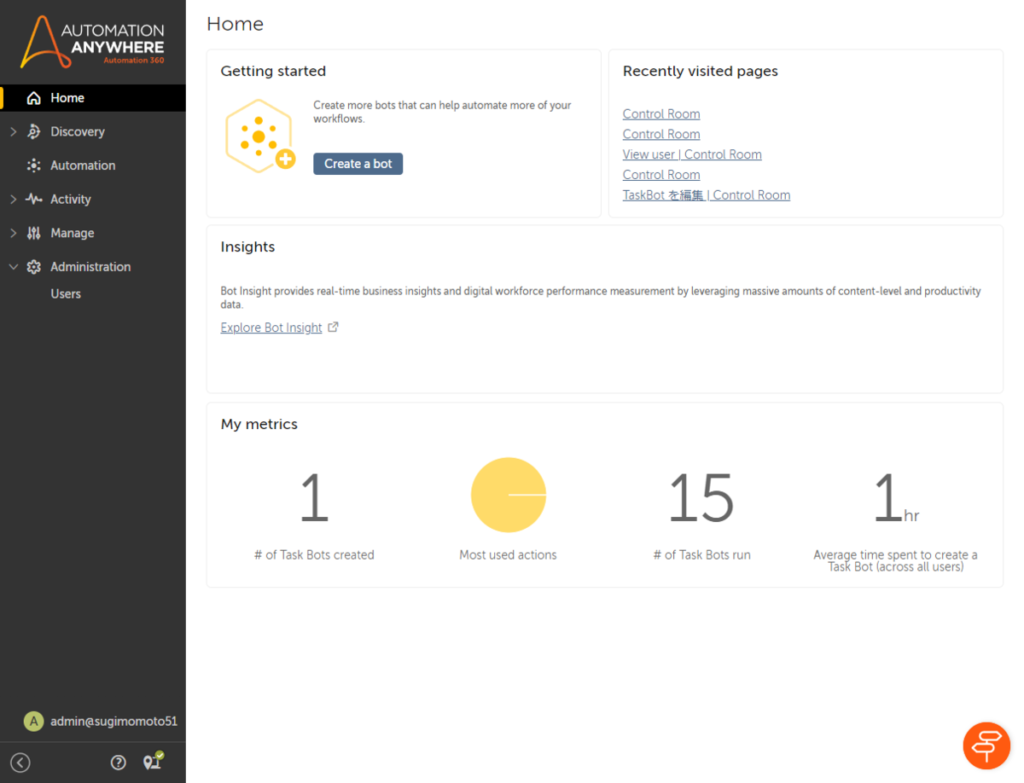 任意のBot 名を入力して、「Create & edit」をクリックします。
任意のBot 名を入力して、「Create & edit」をクリックします。 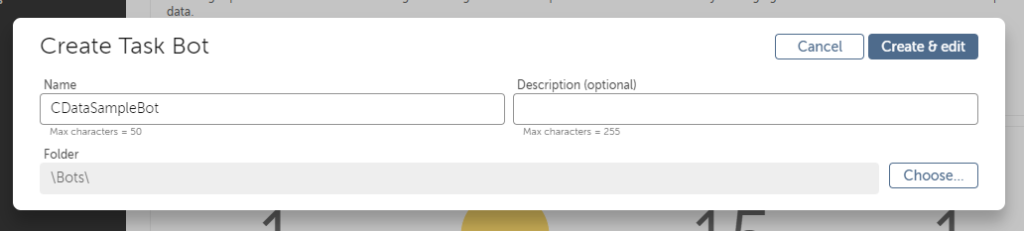 Botのデザイナー画面が立ち上がるので、ここでODBC への接続処理を作成していきます。 ODBC 接続は主に「Database」のAction を使って構成していきます。
Botのデザイナー画面が立ち上がるので、ここでODBC への接続処理を作成していきます。 ODBC 接続は主に「Database」のAction を使って構成していきます。 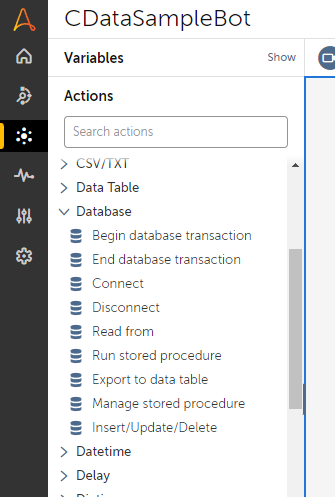 Database 接続では最初に「Connect」Action を使って接続を確立する必要があります。 「Connect」Action をドラッグアンドドロップで配置しましょう。
Database 接続では最初に「Connect」Action を使って接続を確立する必要があります。 「Connect」Action をドラッグアンドドロップで配置しましょう。 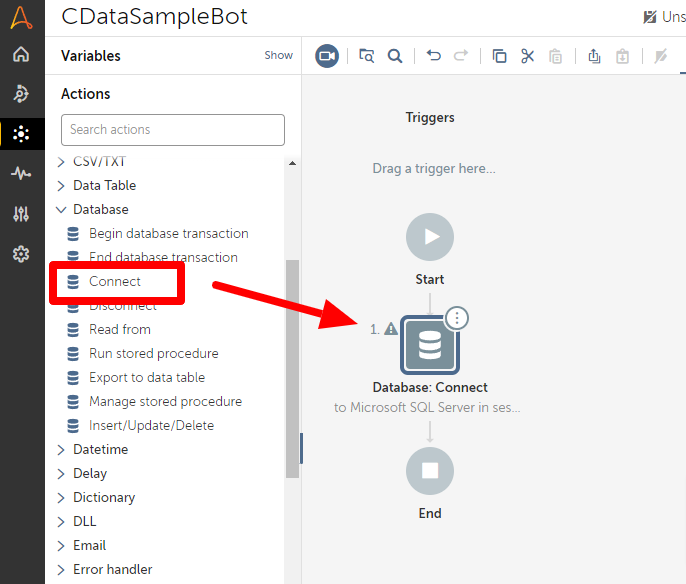 「Connect」Actionでは「Connection mode」を「Default」に変更し、「Connection string」でODBC の接続情報を指定します。
「Connect」Actionでは「Connection mode」を「Default」に変更し、「Connection string」でODBC の接続情報を指定します。 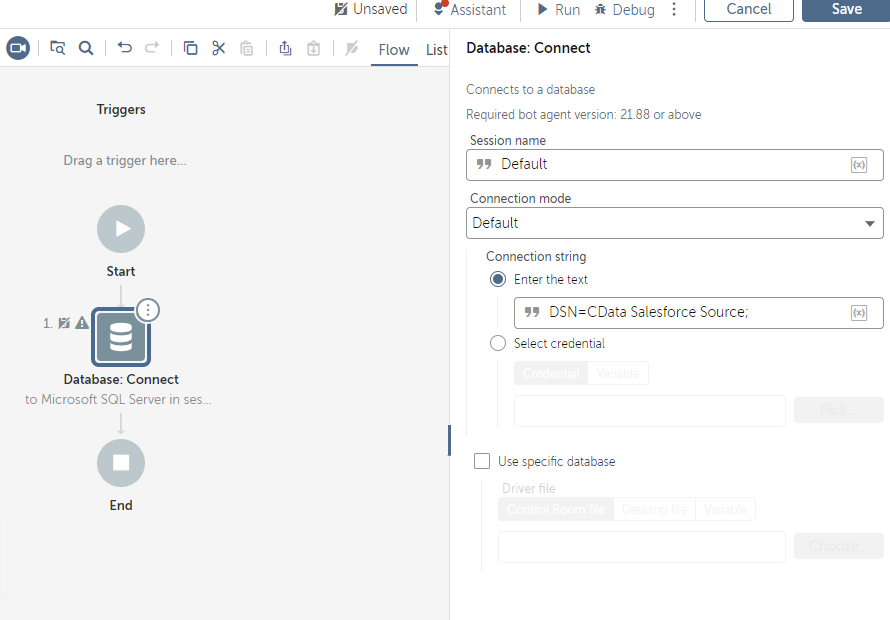 例えば今回は以下のDSN に接続するので「DSN=CData Salesforce Source;」と入力します。
例えば今回は以下のDSN に接続するので「DSN=CData Salesforce Source;」と入力します。 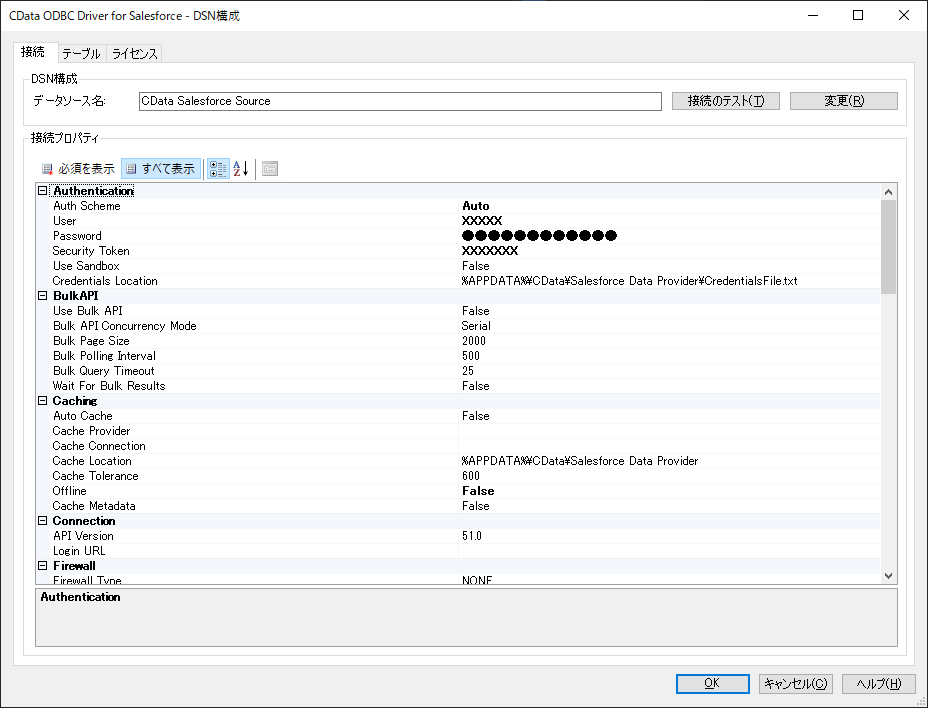 次にODBC 経由でデータを読み取るために「Read from」Action を配置します。
次にODBC 経由でデータを読み取るために「Read from」Action を配置します。 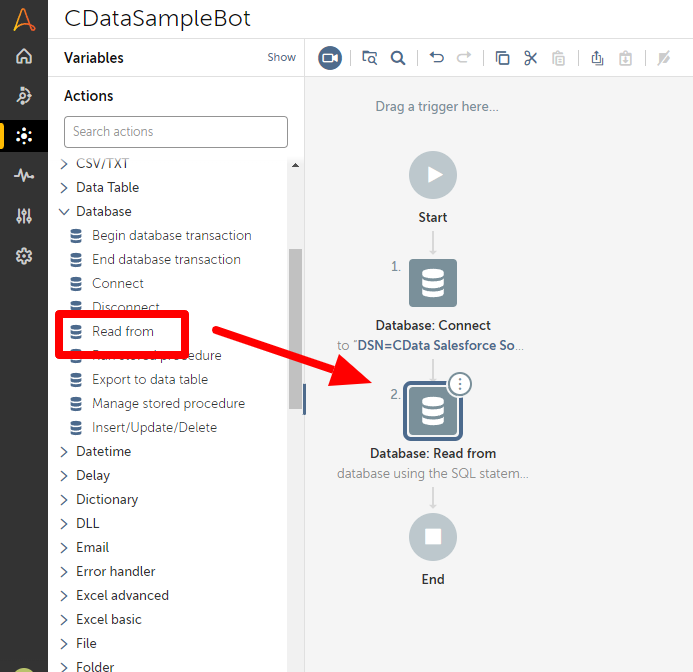 「Read from」Action では「Enter SELECT Statement」に対してSQL を入力して、データを取得することができます。 また、今回は最終的にCSV ファイルとしてデータを吐き出すので「Export data to CSV」のチェックボックスにチェックを入れて、ローカルファイルとして出力されるように構成しました。
「Read from」Action では「Enter SELECT Statement」に対してSQL を入力して、データを取得することができます。 また、今回は最終的にCSV ファイルとしてデータを吐き出すので「Export data to CSV」のチェックボックスにチェックを入れて、ローカルファイルとして出力されるように構成しました。 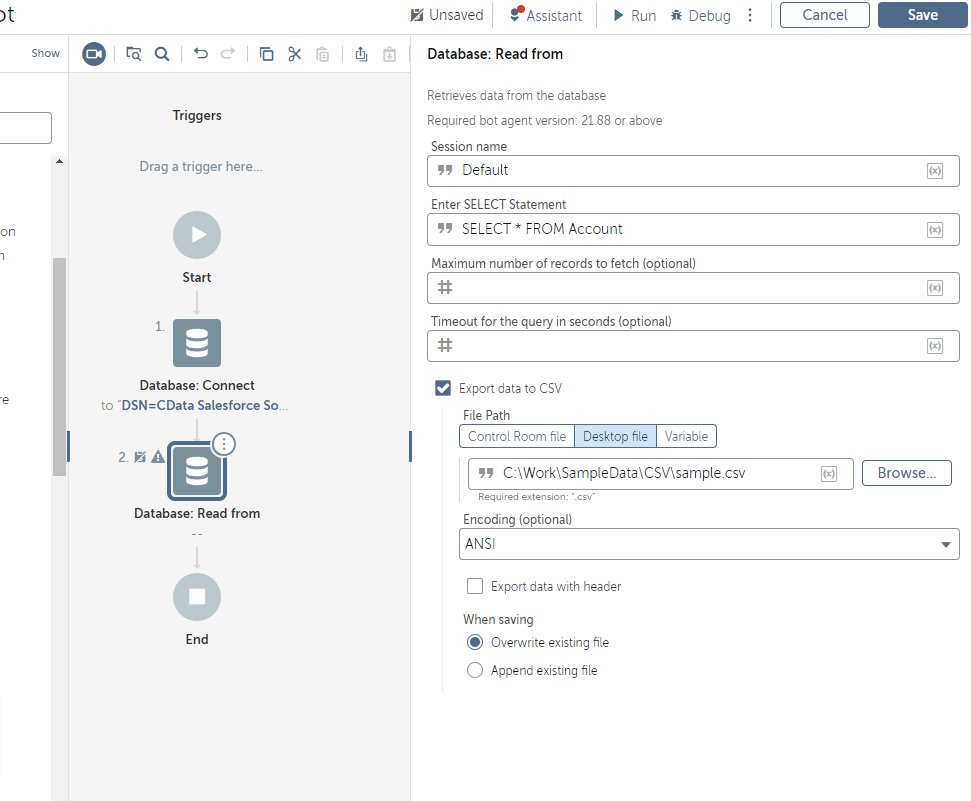 なお、SELECT Statement で利用するテーブルやカラムの情報はODBC DSN の「テーブル」タブから確認できます。
なお、SELECT Statement で利用するテーブルやカラムの情報はODBC DSN の「テーブル」タブから確認できます。 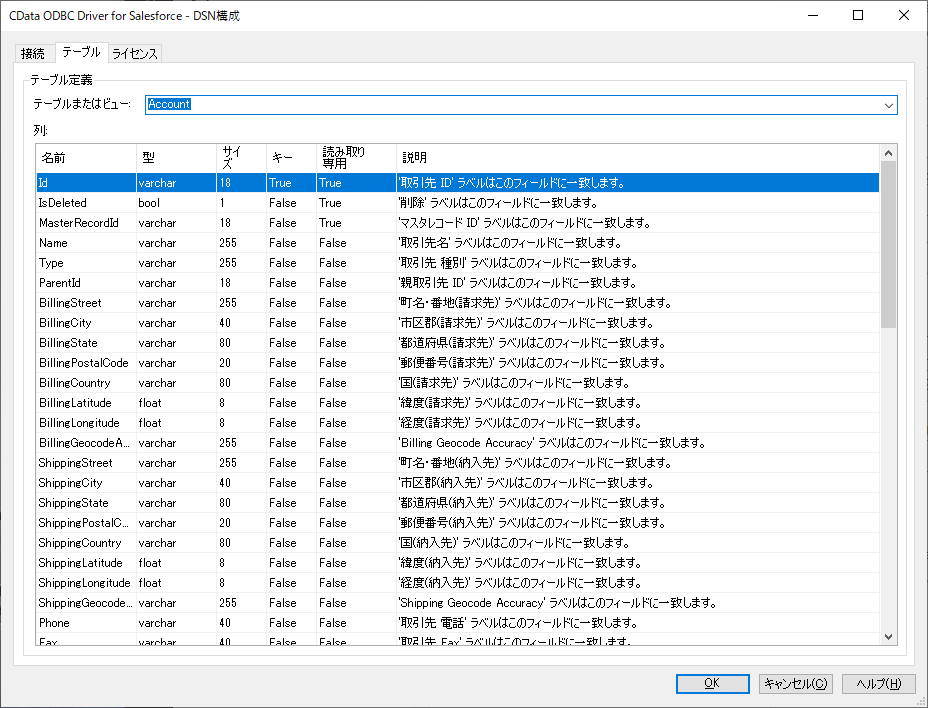 最後に作成した接続情報を破棄するために「Disconnect」を配置しましょう。
最後に作成した接続情報を破棄するために「Disconnect」を配置しましょう。 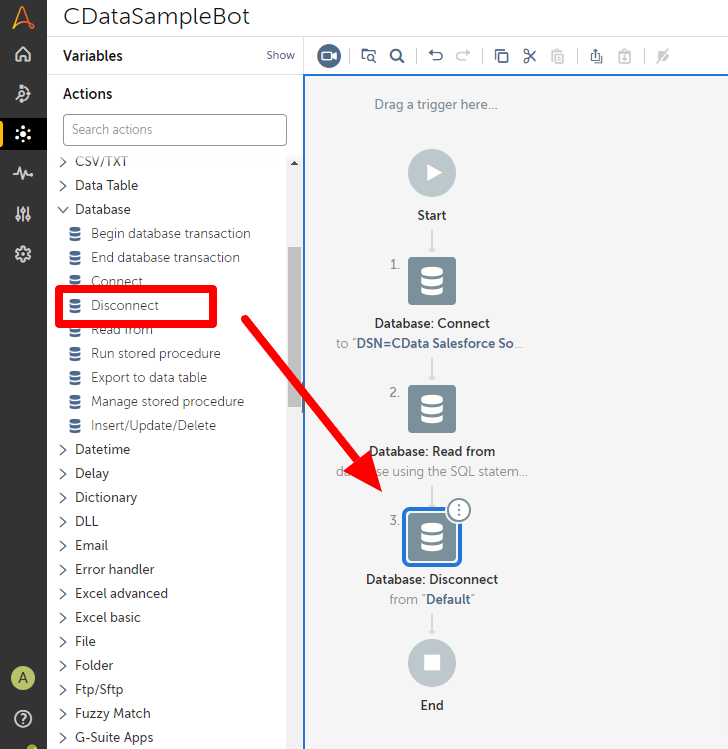 以上でBot の作成は完了です。
以上でBot の作成は完了です。
作成したBot の動作を確認する
それではテスト実行してみます。もしBot Agent をインストールしていない場合は、対象のマシンにあらかじめインストールしておきましょう。 Bot は画面上にある「Run」で手動実行が可能です。  開始すると以下のようにDesktop のBot Agent にシナリオが共有され、処理が行われます。
開始すると以下のようにDesktop のBot Agent にシナリオが共有され、処理が行われます。 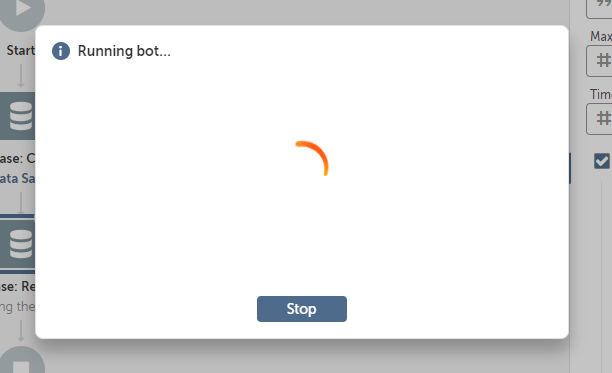 正常に処理が完了すると、以下のようにメッセージが表示されます。
正常に処理が完了すると、以下のようにメッセージが表示されます。 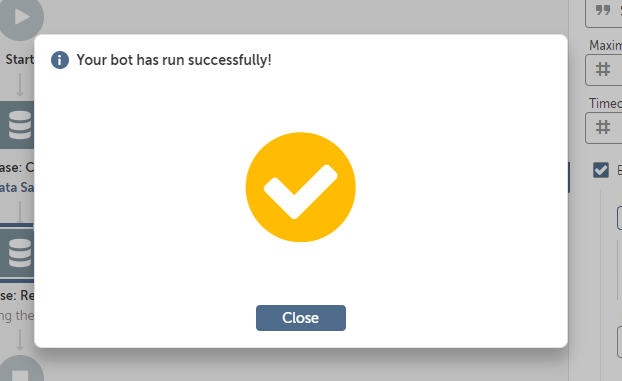 指定したCSV ファイルを参照してみたところ、正常にSalesforce のデータを元にしたCSVファイルが生成されていました。
指定したCSV ファイルを参照してみたところ、正常にSalesforce のデータを元にしたCSVファイルが生成されていました。 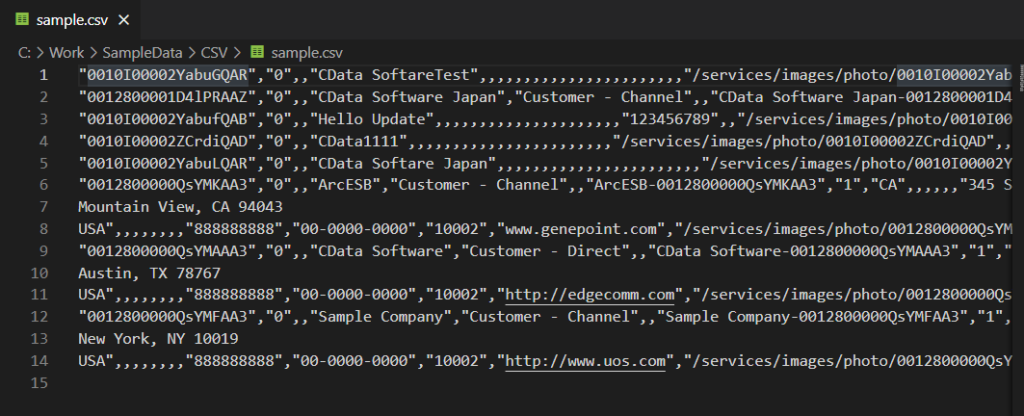
おわりに
このようにCData Driver を活用することでAPI に関する仕様を熟知していなくても、Automation 360™ から柔軟にAPI 連携の実現が可能です。 また、今回はシンプルなデータ取得方法を解説しましたが、ODBC Driver では書き込み・更新・削除もサポートしています。 ですので「Insert/Update/Delete」のAction を使うことで、Salesforce データの更新や削除も可能です。 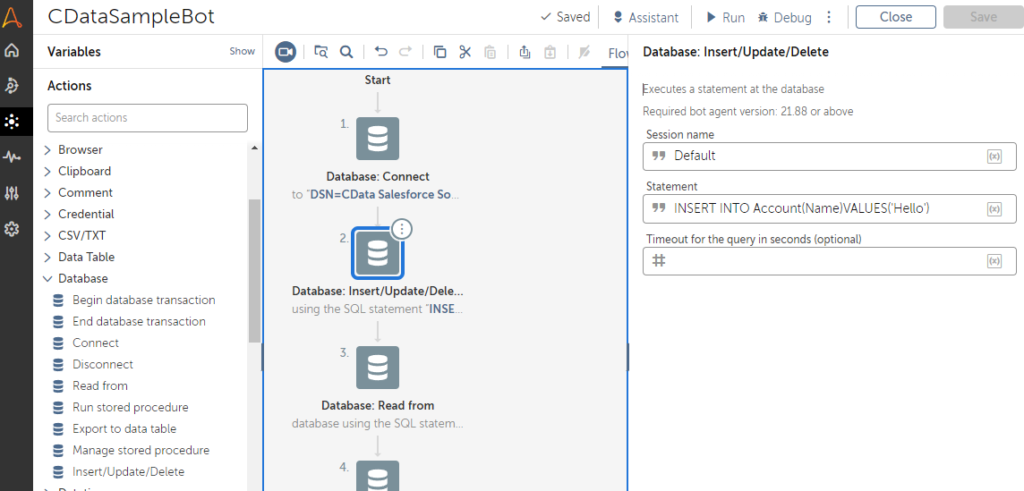 他のCData が提供するデータソースと一緒に活用することも可能なので、ぜひさまざまなユースケースで連携を試してみてください。
他のCData が提供するデータソースと一緒に活用することも可能なので、ぜひさまざまなユースケースで連携を試してみてください。
記事作成協力:CData Software, Inc.