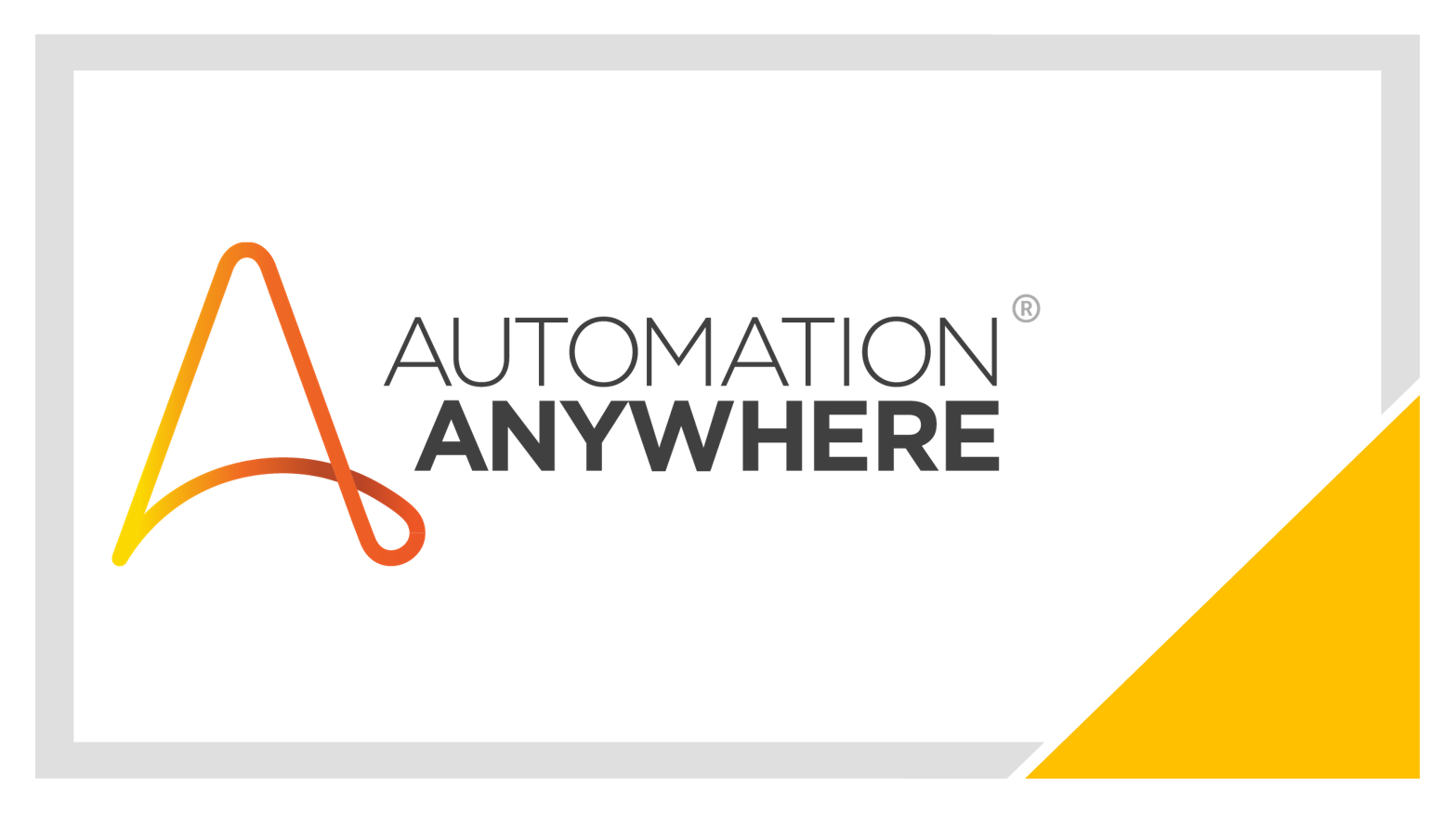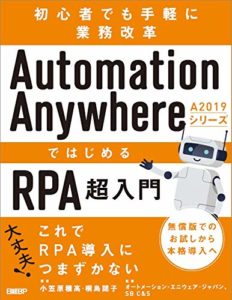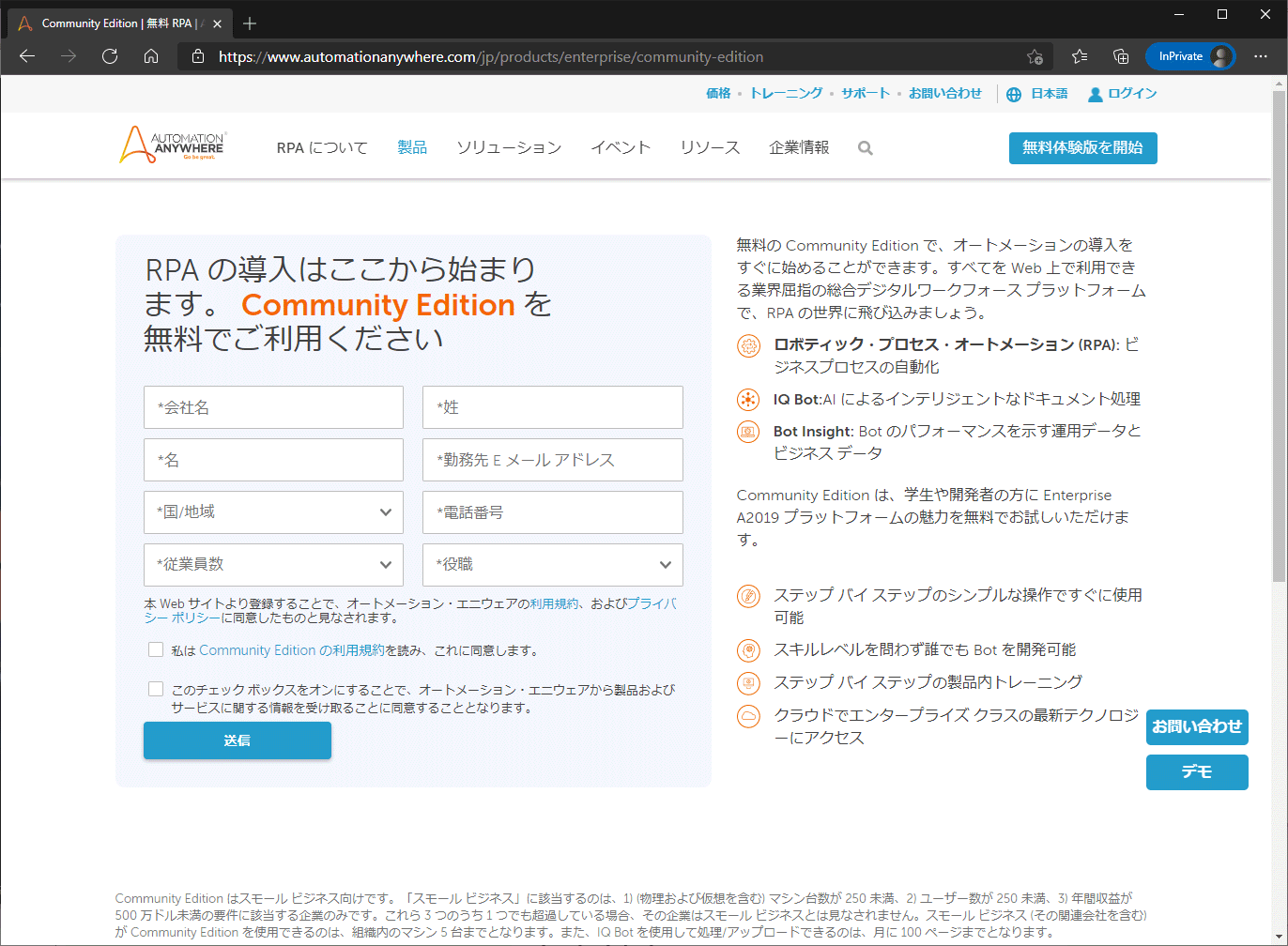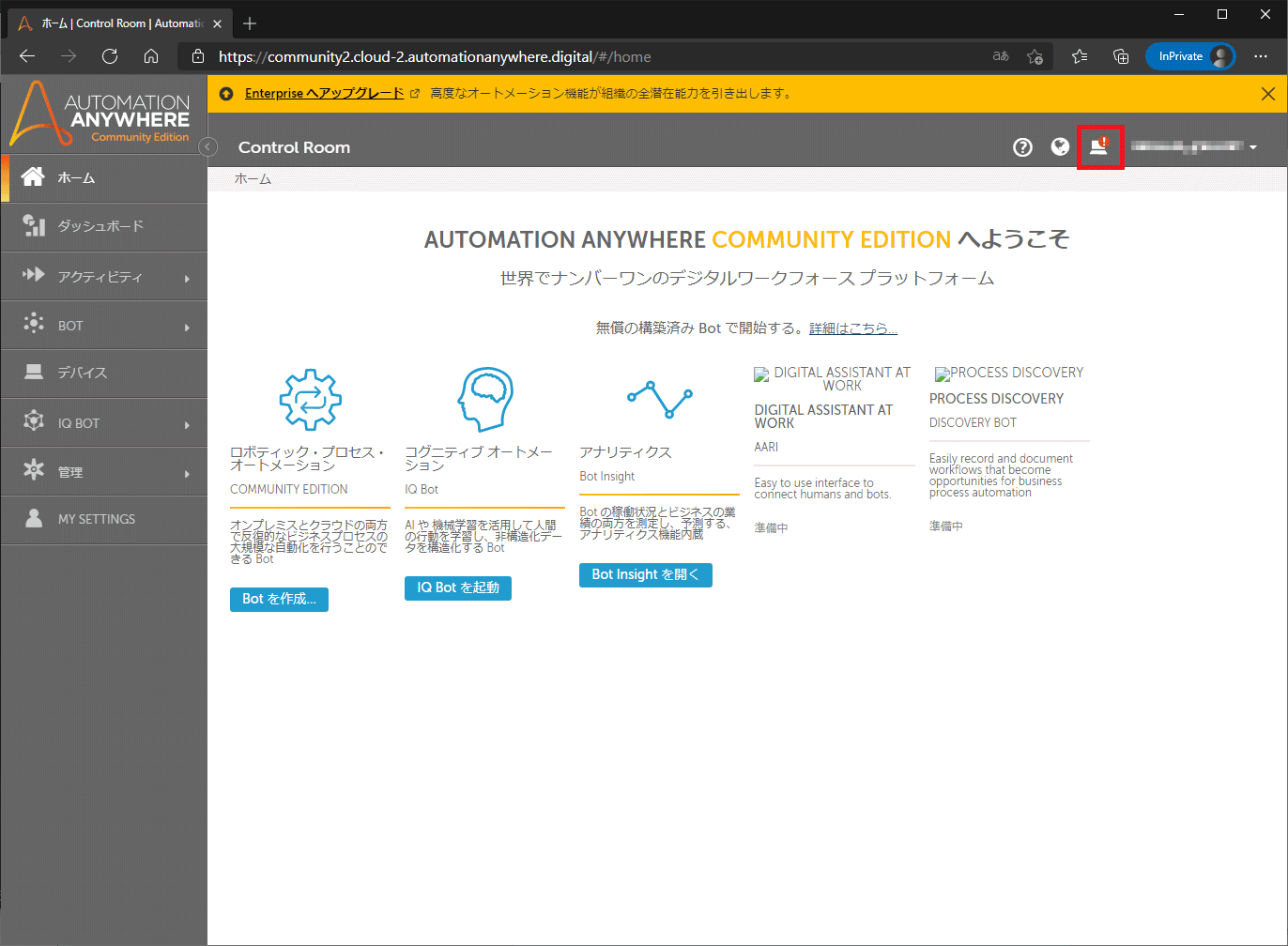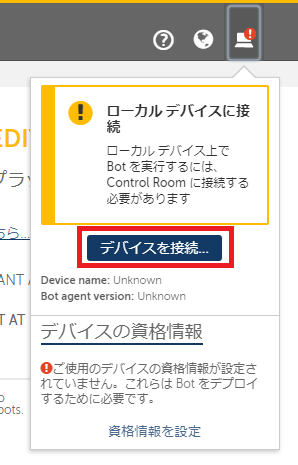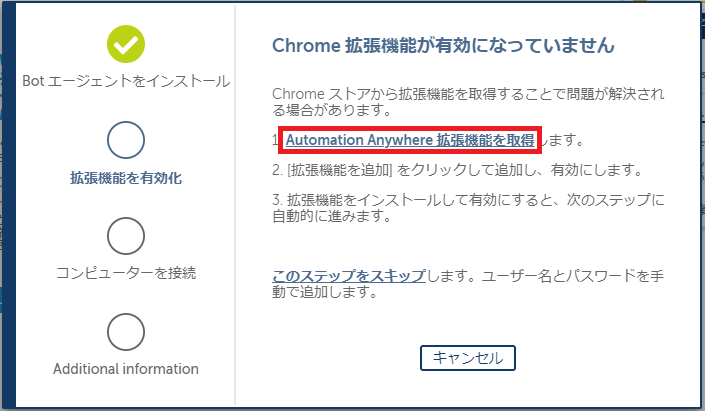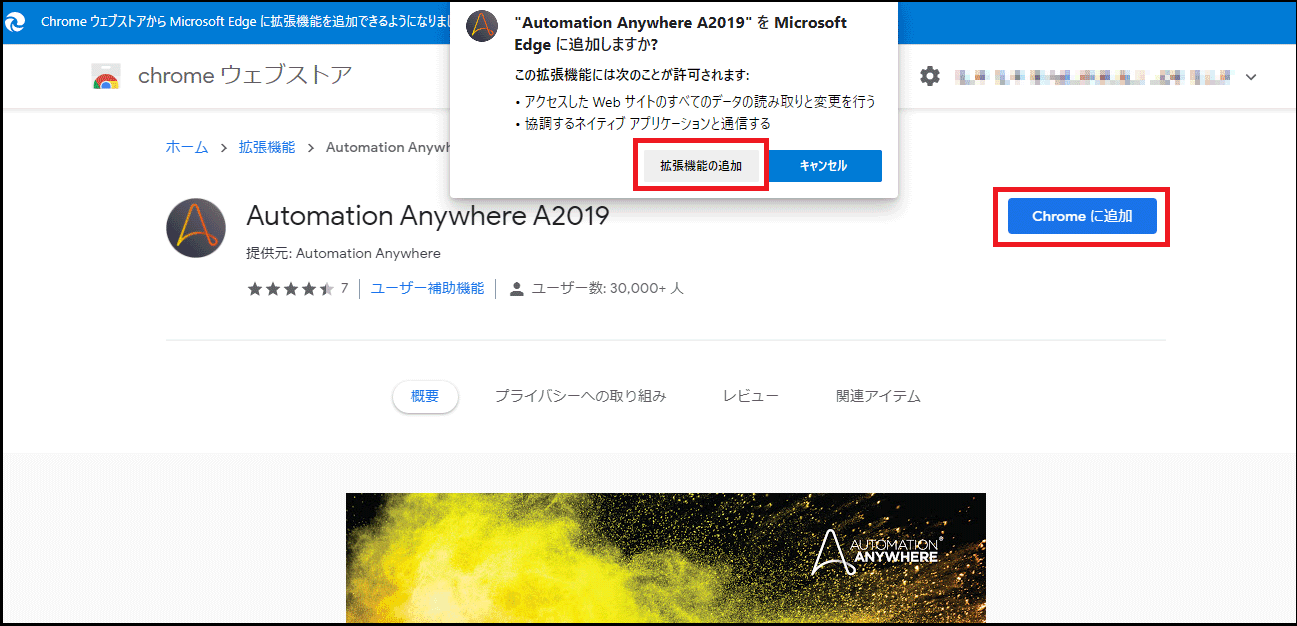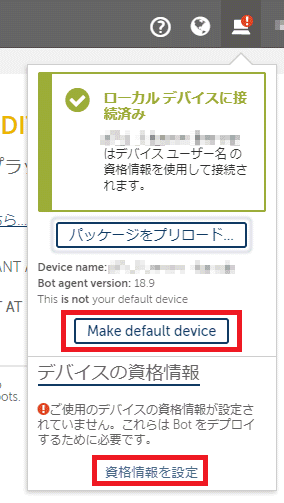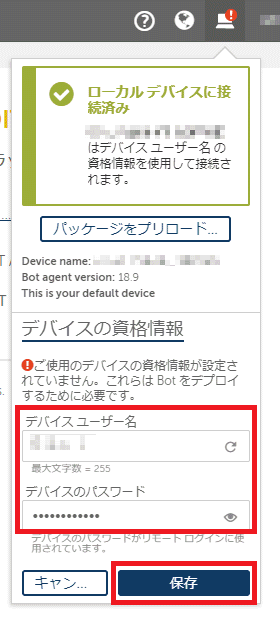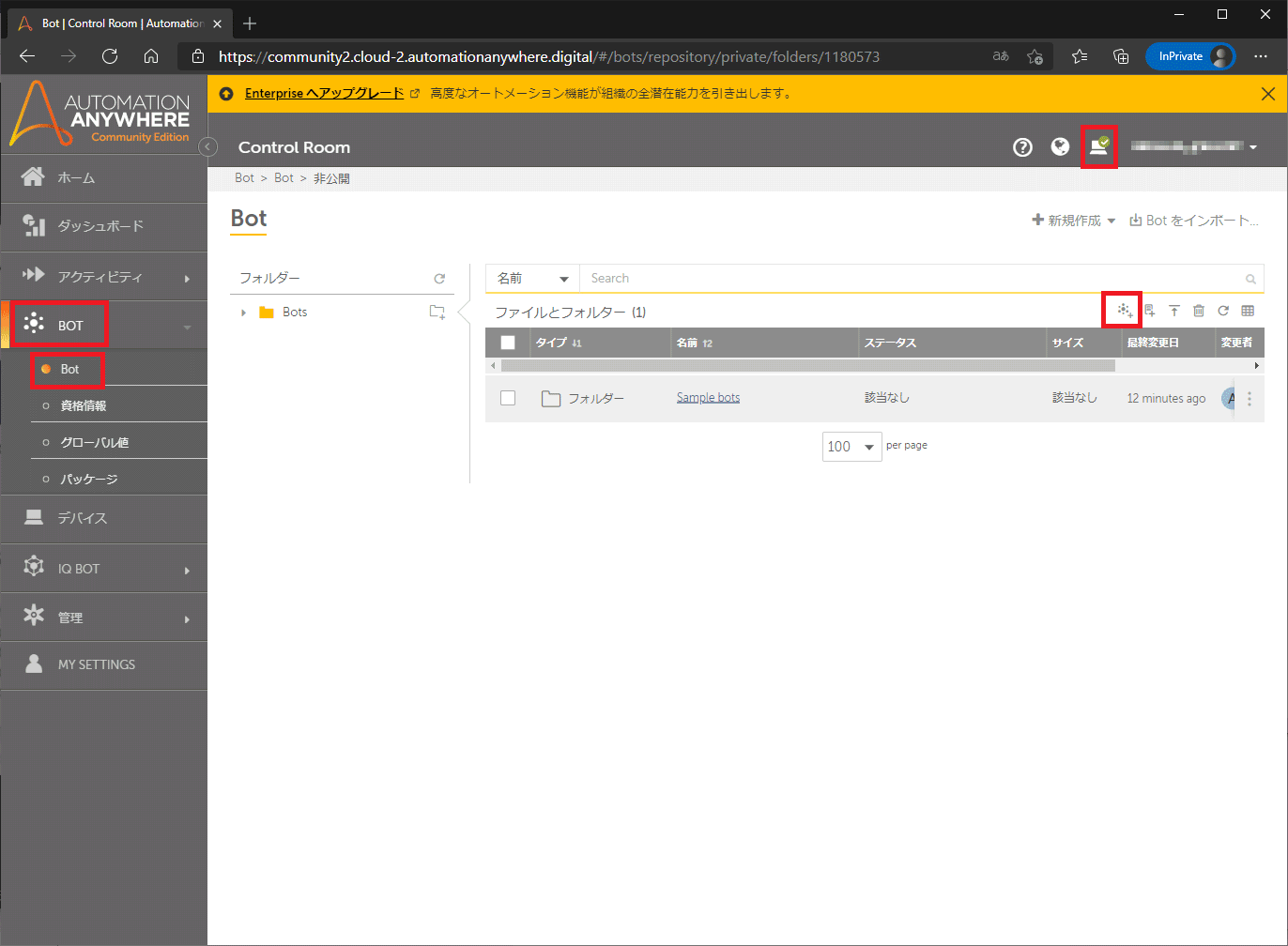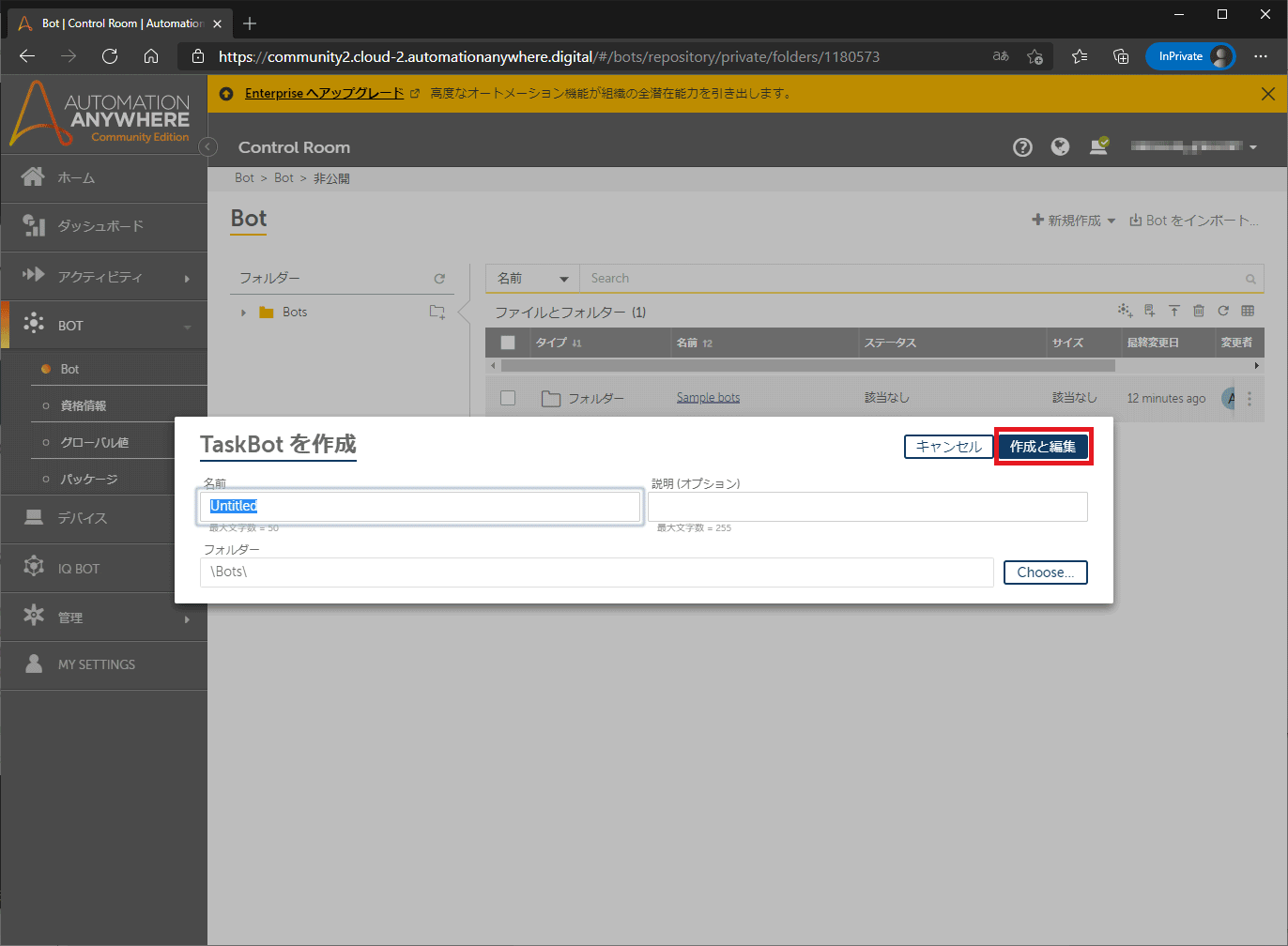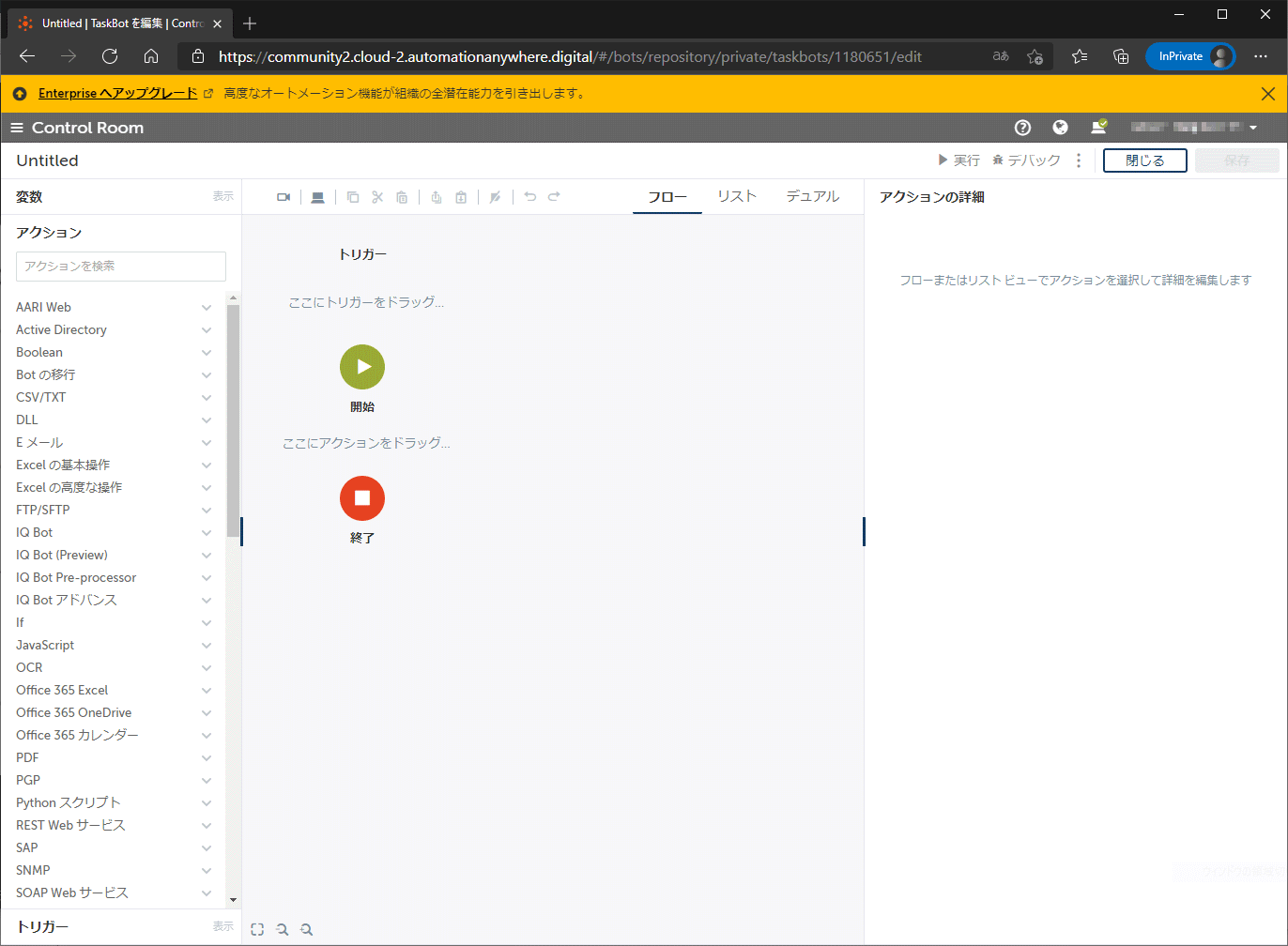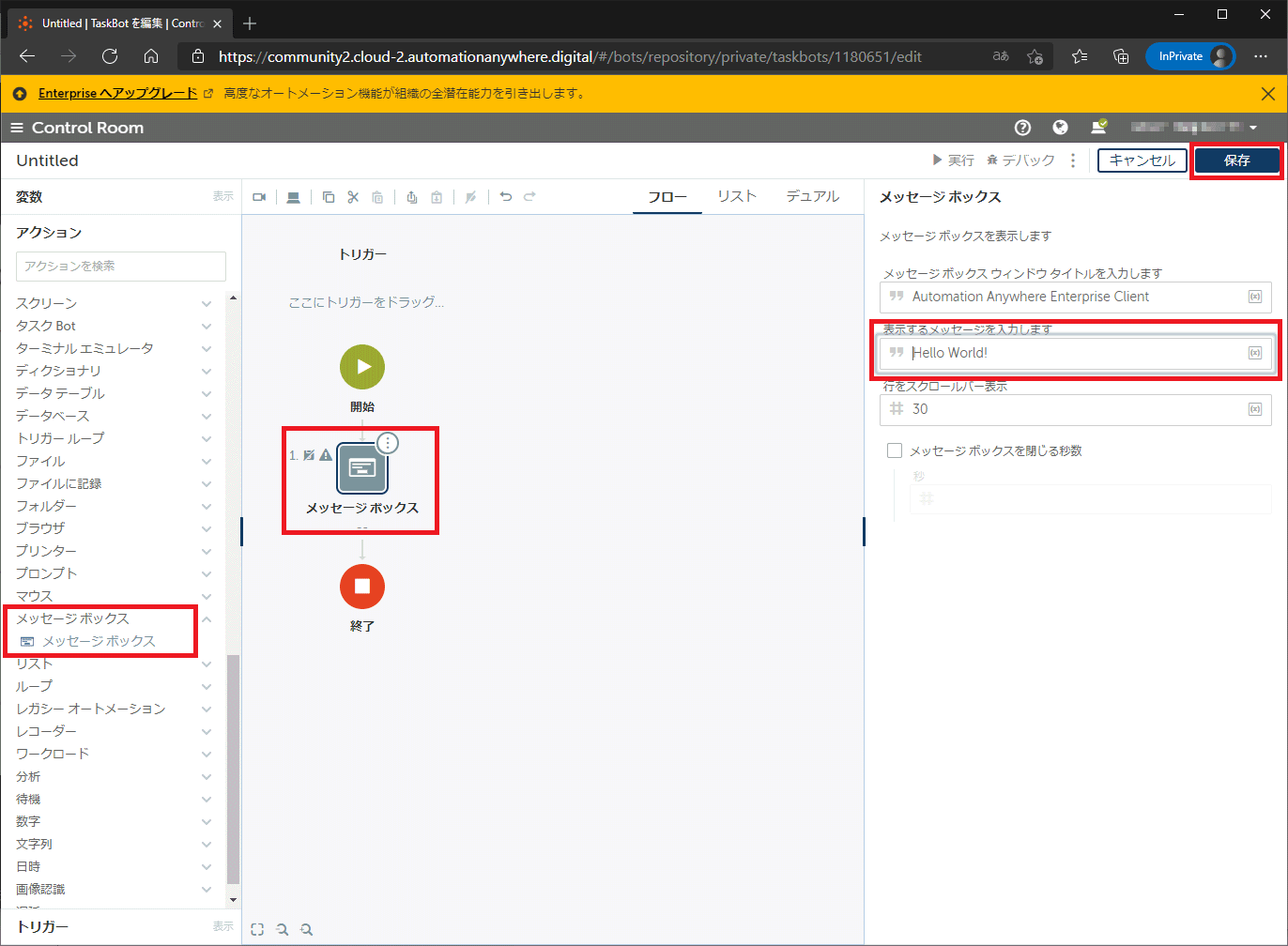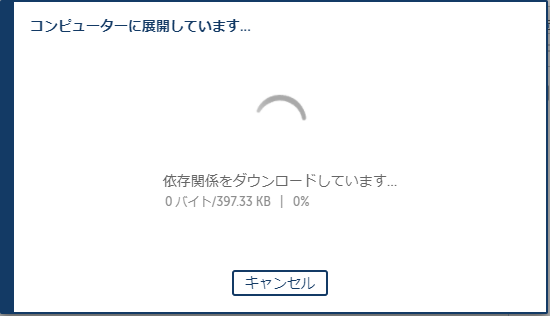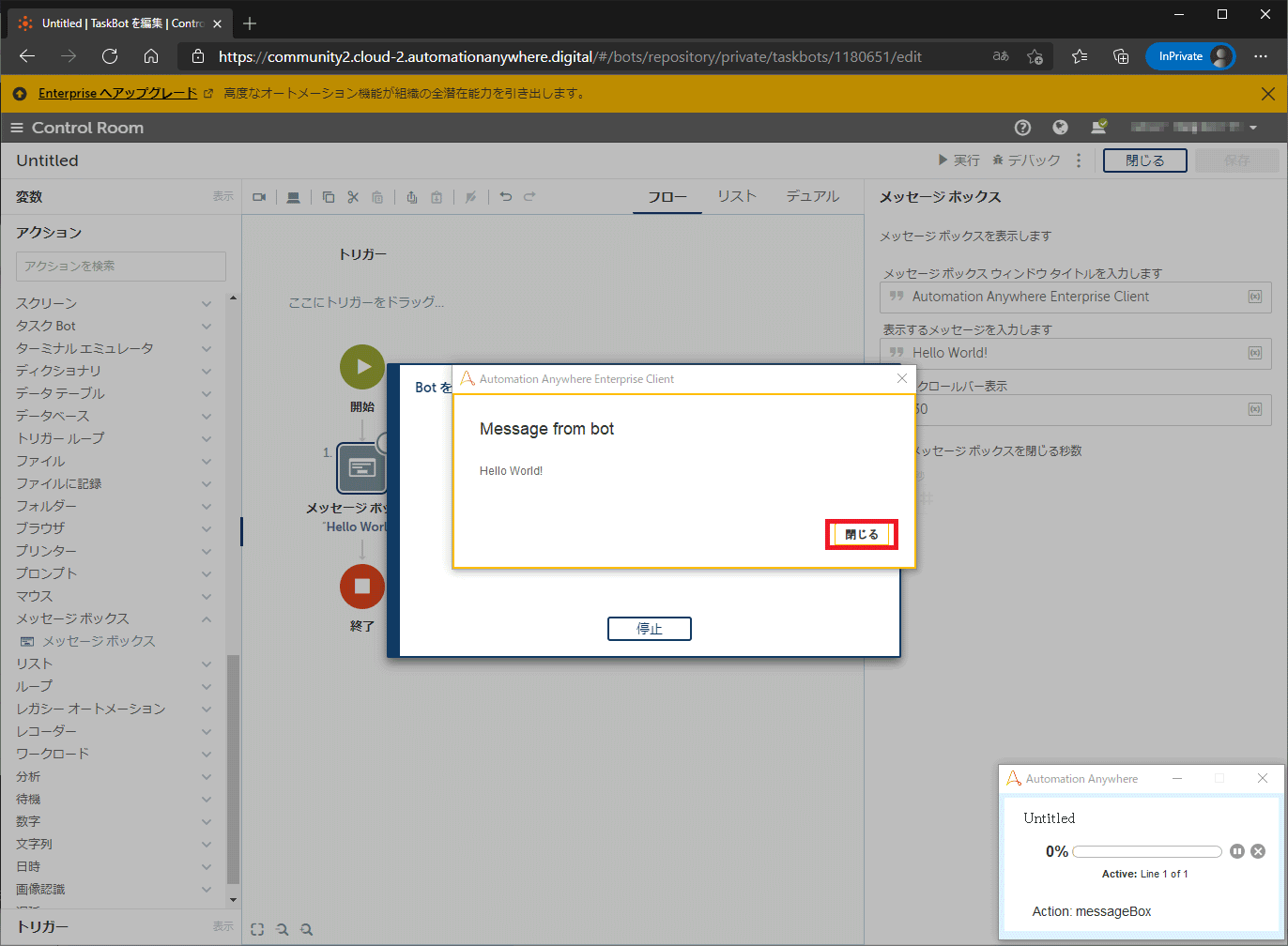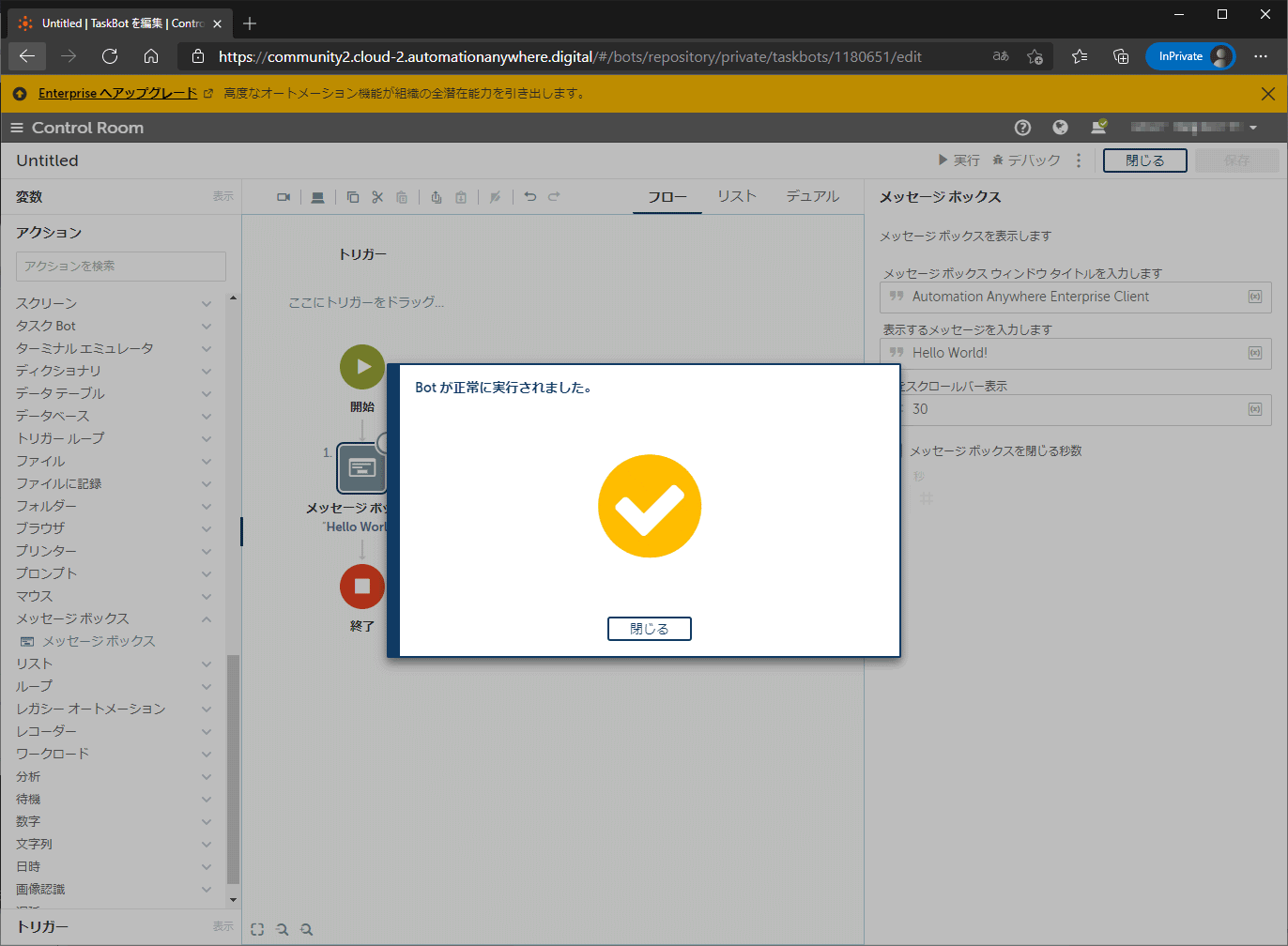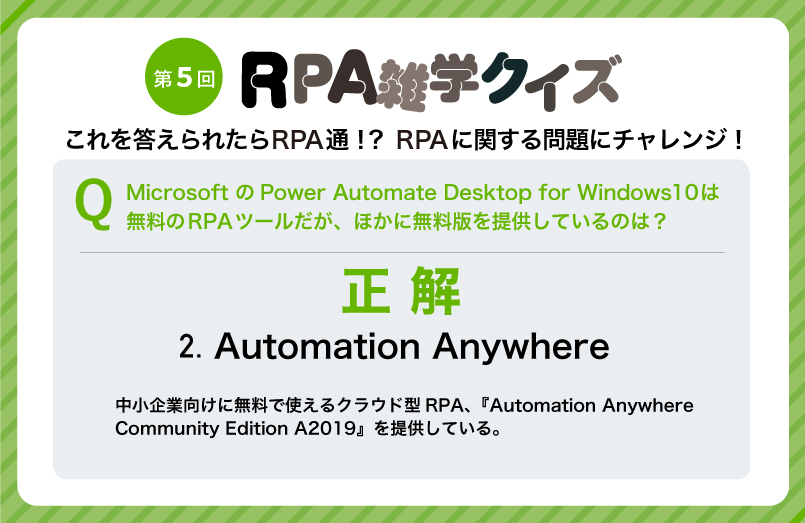オートメーション・エニウェアでは、中小企業向けに無料で使えるクラウド型RPA、『Automation Anywhere Community Edition A2019』を提供している。オンラインで申し込むと5分で使い始めることができ、中小企業でのスキマ業務の自動化を支援する。RPAを無料で試してみたいという人にも最適である。RPAに興味を持っている人はぜひ一度試してみてほしい。
Contents
Automation Anywhere Community Edition A2019の特長
クラウドネイティブのためPCにインストールするものが最小限
Automation Anywhere A2019シリーズの特長として、RPAをクラウドで提供するために最初からクラウド向けに構築されていることが挙げられる。オンプレミス用のソフトウェアをクラウドでホスティングしているわけではなく、「クラウドネイティブ」、つまりクラウド向けに最適化されたマイクロサービスのアーキテクチャで提供されており、Webベースのインターフェイスで開発や管理をほとんど完了させることが可能となっている。
RPA初心者にもわかりやすいWebベースの開発環境
A2019シリーズでは、Botに行わせる作業を指示するフロー (シナリオ、アクションリストなどと呼ばれる)の構築は、Webベースのユーザーインターフェイス上でアクションと呼ばれるアイコンをアクションリスト上に「ドラッグ&ドロップ」していくという簡単操作で構築できる。アクションリストは画面上で上から下に流れる「フローチャート形式」になっており、プログラマーでなくても内容が理解しやすい。あわせて、フローのステップが数十ステップと多くなったときに全体を見渡せるように「リスト形式」での表示も用意しており、両者はお互いに切り替えたり、同時に表示させることもできる。
また、ユーザーの画面操作を記録していく「レコーダー形式」でアクションリストを構築していくことも可能だ。レコーダーもユーザーインターフェイスやブラウザ上のオブジェクトを認識して要素分解して操作を記録できる強固な方式を採用しており、再現率が高い。
開発環境も基本Webベースでブラウザ上で行うことが可能である。日本語の書籍も出ているので、初心者でも低いハードルで学習を始めることができる。
デジタルアシスタント、OCR、プロセスディスカバリなど豊富な最先端機能を無料で試せる
RPAの自動化業務適用範囲を広げるためには、RPAの中核機能に加えて紙の情報をデジタル化する機能 (IQ Bot)、RPAのBotを使えないユーザーにもシームレスにRPAが使えるデジタルアシスタント機能 (AARI)、エンドユーザーの業務を記録してそこから自動化に適した業務を探して自動的にBotを作成する機能 (Discovery Bot)などが必要になる。Community Edition A2019では、機能は限定されるものの、基本的な機能をそれぞれ使うことができるため、最先端の機能を無料で使うことが可能だ。
有料版との違い
Community Editionと有料版との違いであるが、まず有料版にはオンプレミスとクラウド版の両方が提供される。クラウドを使えない場合は、物理サーバにインストールするオプションもあり、オンプレミスであってもクラウド上の仮想マシンにインストールすることもできる。また、クラウド版の場合は、Community Editionは米国または欧州にあるデータセンターから配信されるが、有料版のクラウドは日本のデータセンターから配信される。
加えて、有料版ではCommunity Editionでは利用できなかった機能、つまり複数人での利用、管理機能全般 (権限管理、無人実行、負荷分散、スケジューリング、監査ログ、Bot Storeからのアクションパッケージの追加、Botのエクスポートなど)、IQ Bot/Discovery Bot/AARIの機能を制限なしに利用できる、といった機能的な違いがある。
中小企業の適格条件
Community Editionを利用するには、「スモールビジネス」の要件を満たす必要がある。満たされない場合は、Community Editionではなく30日の無料試用版か有料版を利用する必要がある。
以下は、申し込みサイトからの抜粋であり、3つの条件をすべて満たす必要がある。
「スモール ビジネス」に該当するのは、1) (物理および仮想を含む) マシン台数が 250 未満、2) ユーザー数が 250 未満、3) 年間収益が 500 万ドル未満の要件に該当する企業のみです。これら 3 つのうち 1 つでも超過している場合、その企業はスモール ビジネスとは見なされません。スモール ビジネス (その関連会社を含む) が Community Edition を使用できるのは、組織内のマシン 5 台までとなります。また、IQ Bot を使用して処理/アップロードできるのは、月に 100 ページまでとなります。
5分で簡単、自動的にアカウントが取得できる申込方法
Community Editionでアカウントを取得するには、以下の申し込みサイトからブラウザで申し込みとセットアップを行う。電子メールアドレスが必要になる。
アカウントのサインアップ
- 申し込みサイトで、会社名、姓名、勤務先電子メールアドレスを所定の場所に入力します。国と地域は日本を選択して、電話番号を入力、従業員数と役職は選択肢から選んでください。
Community Editionの利用規約を読んだあと、「これに同意します」チェックボックスをONにします。
あわせて、「製品およびサービスに関する情報」チェックボックスをONにします。
その後「送信」ボタンを押します。
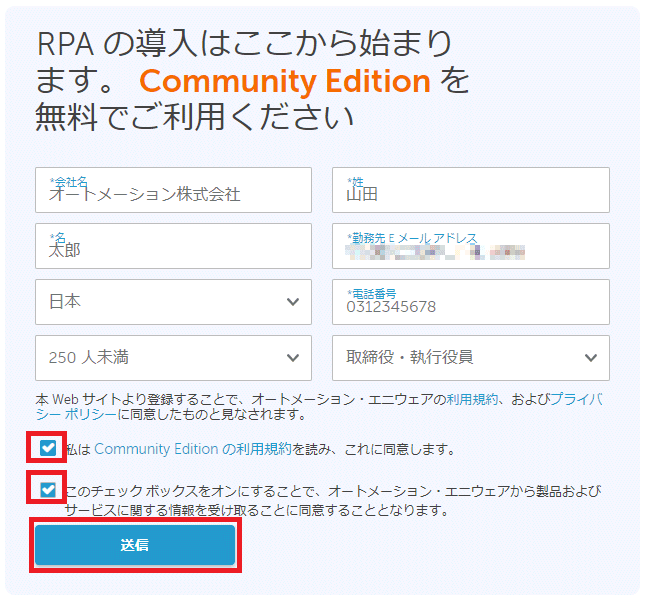
- 受付完了の画面が表示されます。指定した電子メールアドレスに数分後にメールが届けば成功です。もし10分以上待ってもメールが届かない場合、お手数ですが受付完了画面にあるお問合せ先にお問い合わせください。
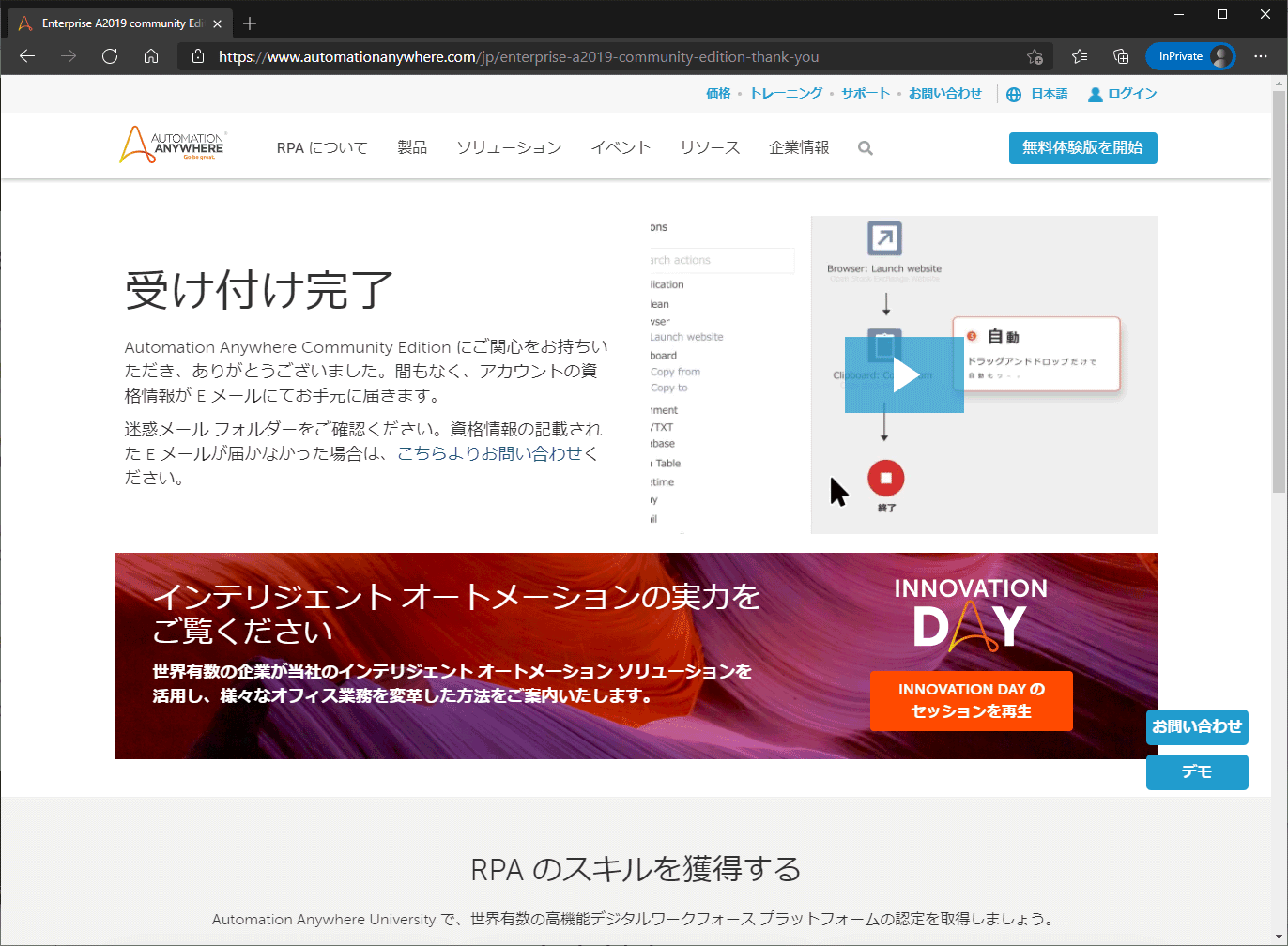
- メールは「communityedition@automationanywhere.com」より届きます。メールの中には、Control Room URL、ユーザー名 (指定した電子メールアドレス)、初期パスワードの情報があります。Control Room URLをクリックして、Control Roomをブラウザで表示させます。
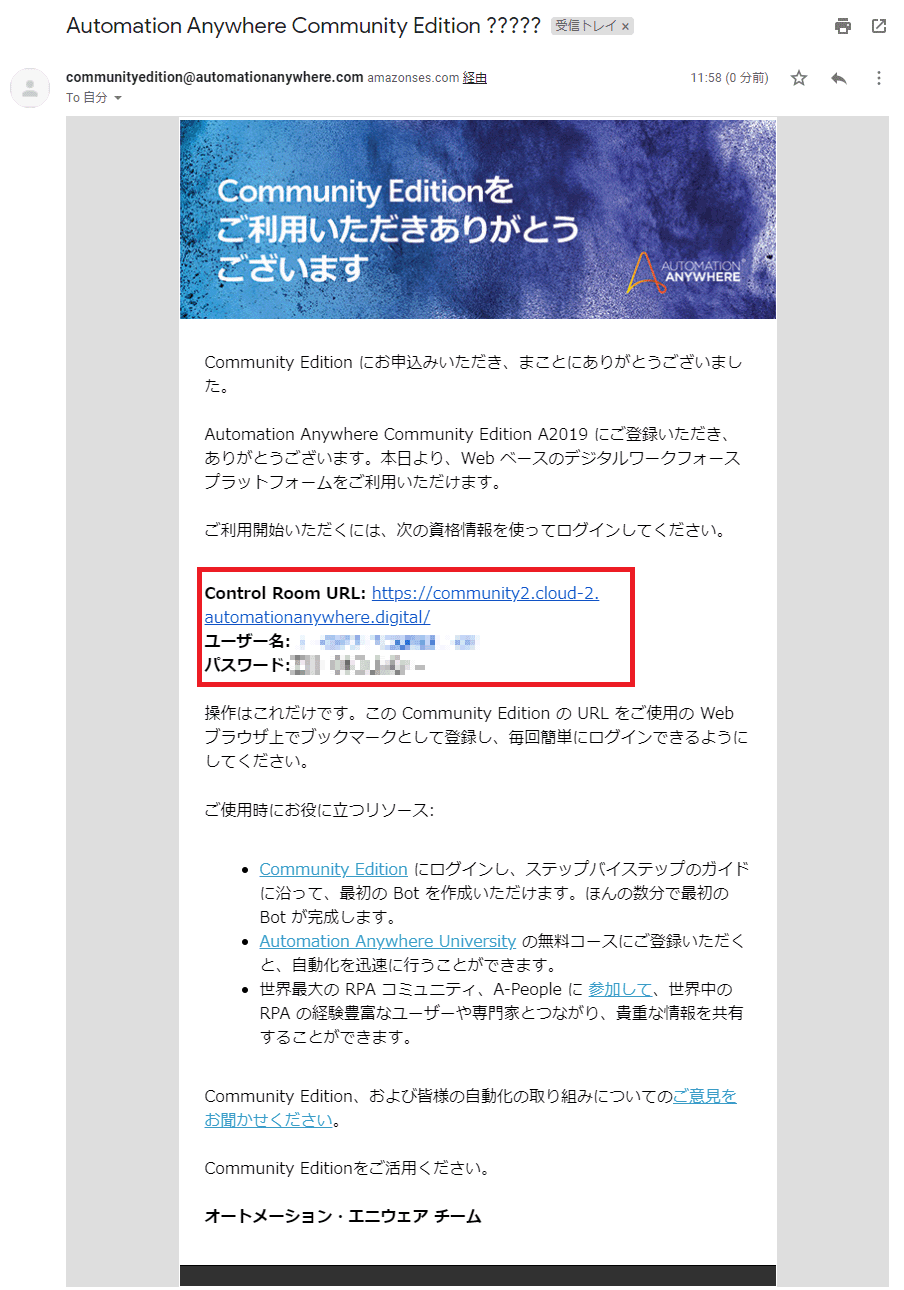
Control Roomへのログインとパスワード設定
- Control Roomのログイン画面では、メールに記載されていたユーザー名と初期パスワードを入力して「ログイン」ボタンをクリックします。
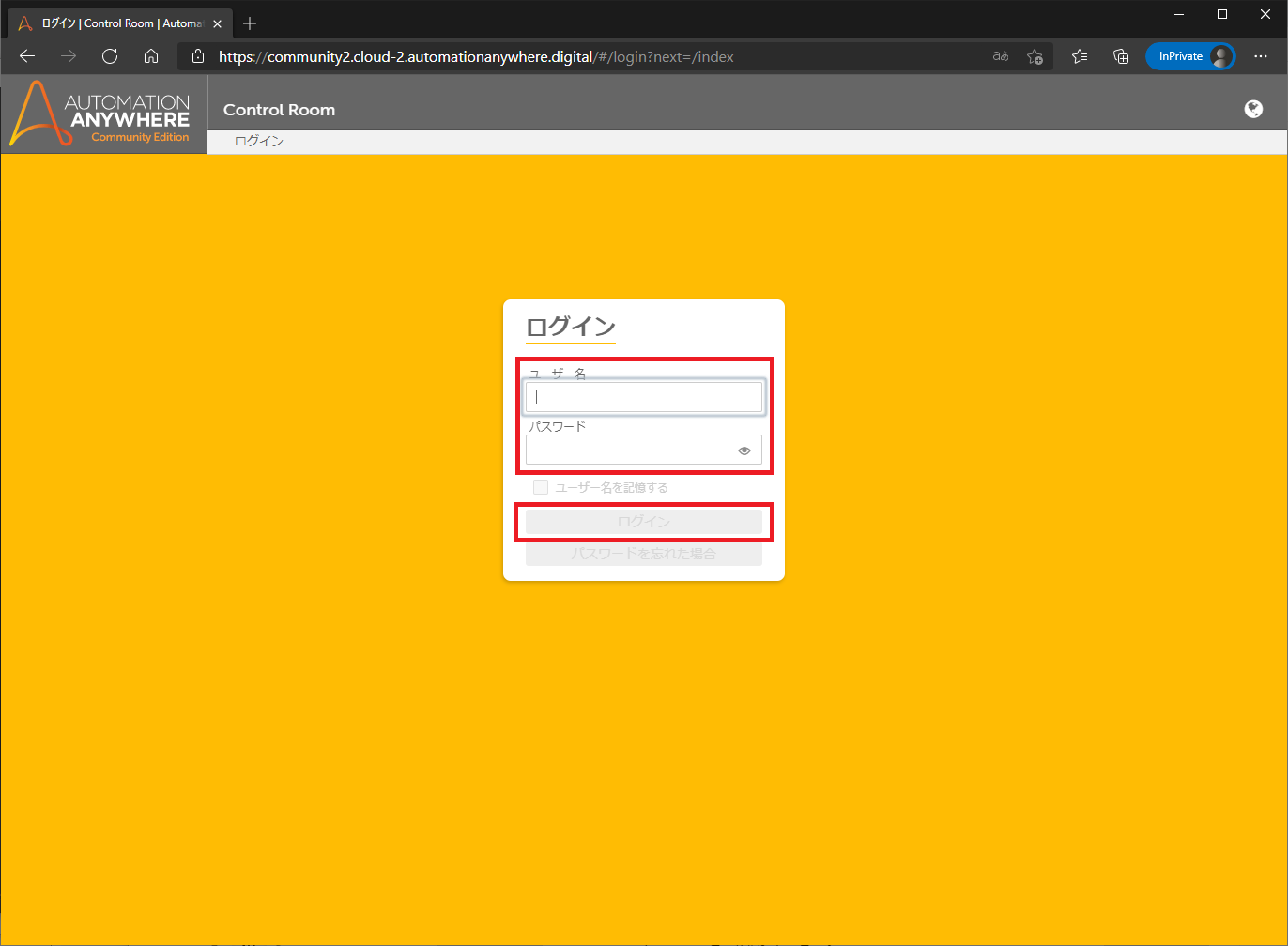
- 初回ログイン時にはパスワード変更画面が表示されます。「現在のパスワード」には先程の初期パスワードを、「新しいパスワード」「新しいパスワードの再入力」には、新しいパスワードとして決めた文字列を両方に同じように入力します。パスワードの要件として、文字数は8~15文字、大文字の半角英文字、半角英数字、半角特殊記号をそれぞれ最低1文字ずつ含む文字列である必要があります。入力が終わったら「変更を保存」ボタンをクリックします。
- 成功するとインストラクション画面が表示されます。ここでは「いいえ、結構です」ボタンを押してホーム画面に移動します。
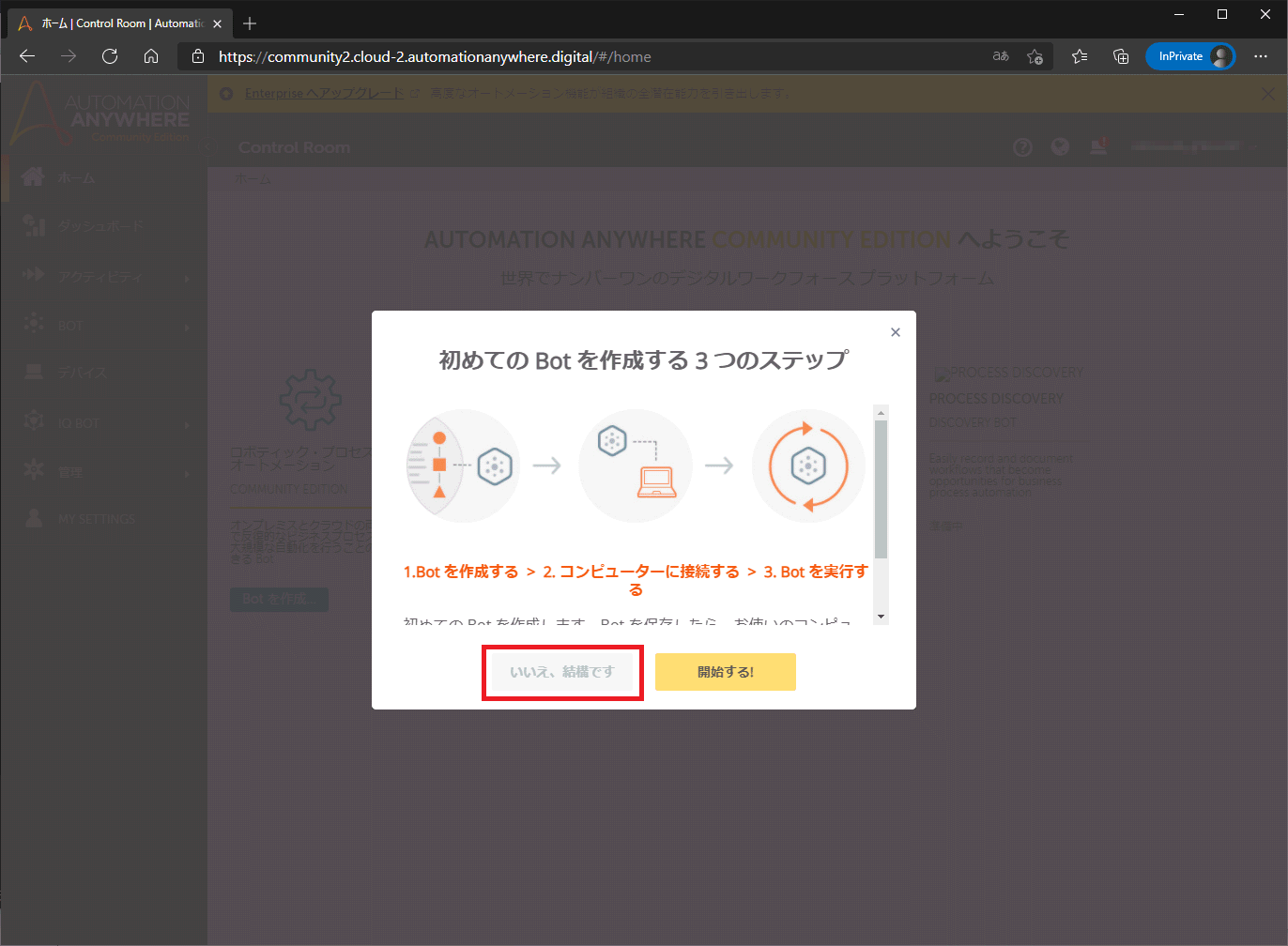
- ホーム画面まで行き着いたら、画面右上の「💻」アイコンをクリックします。「💻」アイコンには黄色い、または赤い「❗」がついているでしょう。
8. 表示されたポップアップウィンドウでは「ローカルデバイス上でBotを実行するには、Control Roomに接続する必要があります」という黄色いウィンドウが表示されていると思います。この場合は、ポップアップウィンドウの中の「デバイスに接続…」ボタンをクリックします。
- ダイアログボックスが表示されるので「コンピューターに接続」ボタンをクリックします。

- すると、ブラウザからローカルモジュール(Bot Agent)のインストーラがダウンロードされます。(Google ChromeやMicrosoft Edgeの場合は、ブラウザウィンドウの左下に進捗が表示されます) ダウンロードが終わったら、インストーラをクリックして起動してください。
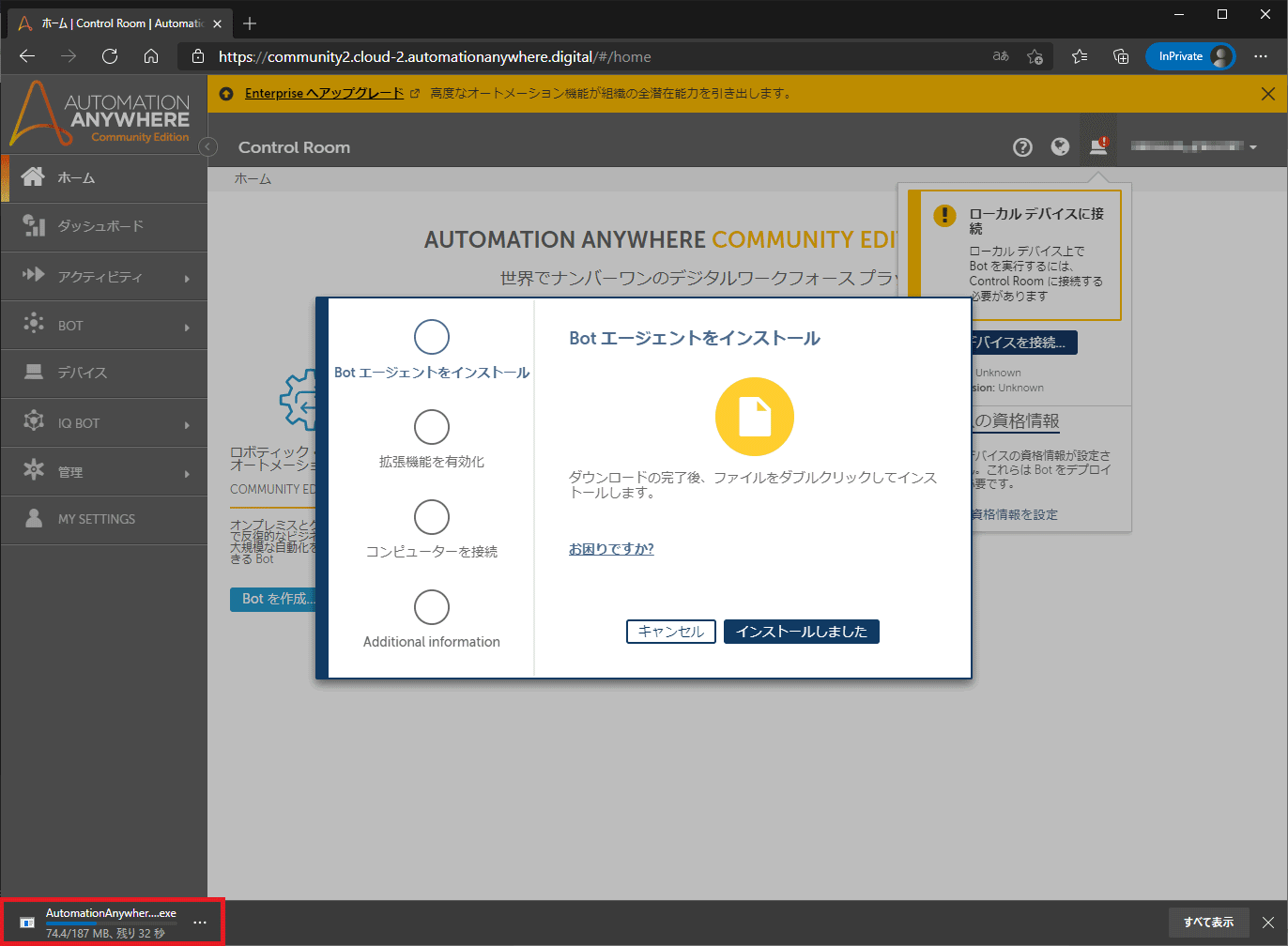
- インストーラが起動します。
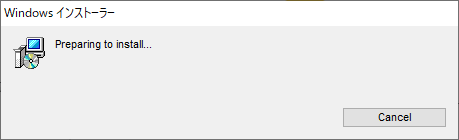
待っていると、選択画面になります。管理者権限でインストールするかどうかユーザー権限でインストールするかを選択します。ローカルPCの管理者権限を持っているようであれば、「Anyone who uses this computer (all users)」ボタンをクリックしてください。
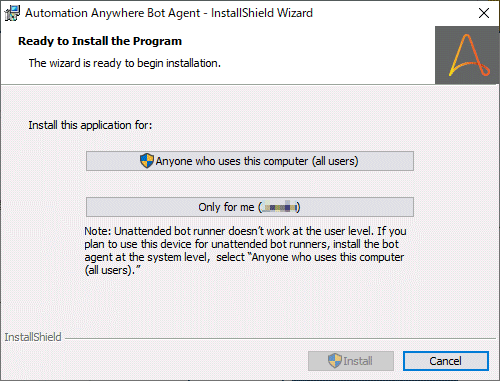
- インストールが進むので、終わるまで待ちます。
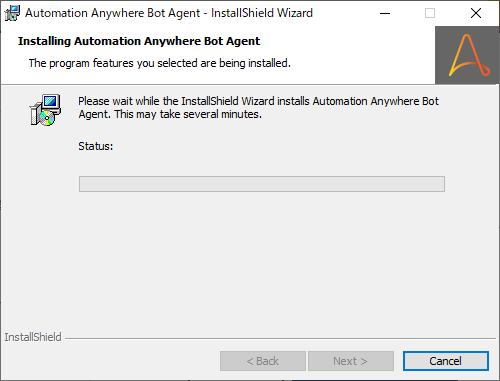
- 完了したら「Finish」ボタンを押します。
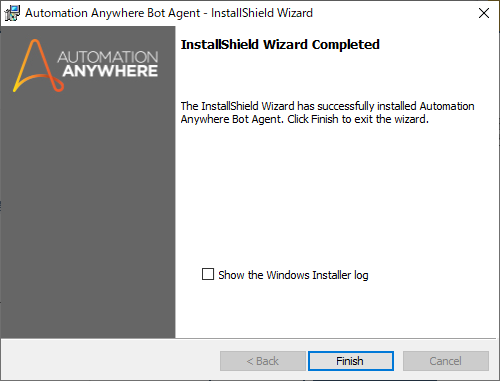
14. ご利用中のブラウザのアドレスバーを見ると、ブラウザ拡張機能が有効になる旨のポップアップウィンドウが表示されます。あわせてAutomation Anywhereのアイコンも表示されるようになります。
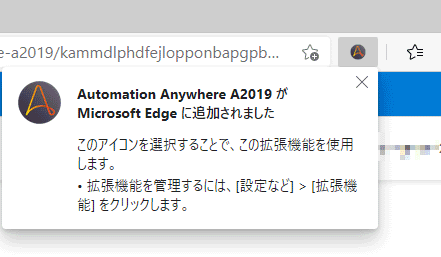
ブラウザ拡張機能が追加されたことを確認したら、表示されたダイアログボックスで「有効化しました」ボタンをクリックします。
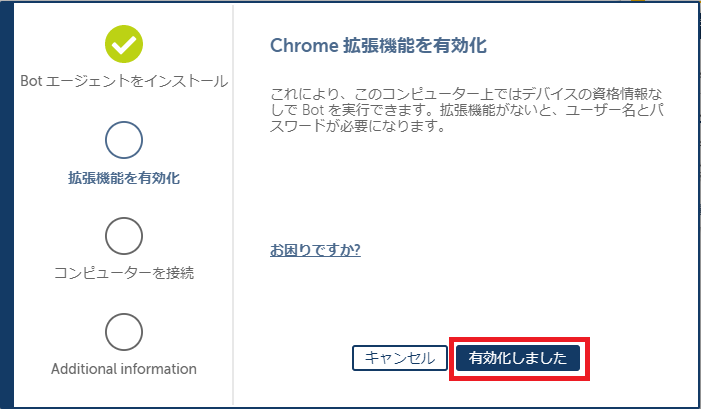
注意: 以下のようなダイアログボックスが表示される場合は、ブラウザのアプリストアから拡張機能をインストールし直す必要があります。ダイアログボックスの中の「Automation Anywhere拡張機能を取得」リンクをクリックします。ちなみに、ブラウザがPrivateモードやゲストモードの場合は拡張機能がインストールできず、失敗の原因になりますので、通常モードで行ってください。
アプリストアでは、「追加」ボタンをクリックして、ダイアログボックスで「拡張機能の追加」ボタンをクリックします。
- コンピューターにニックネームを付けることができます。そのまま「Done」ボタンを押します。
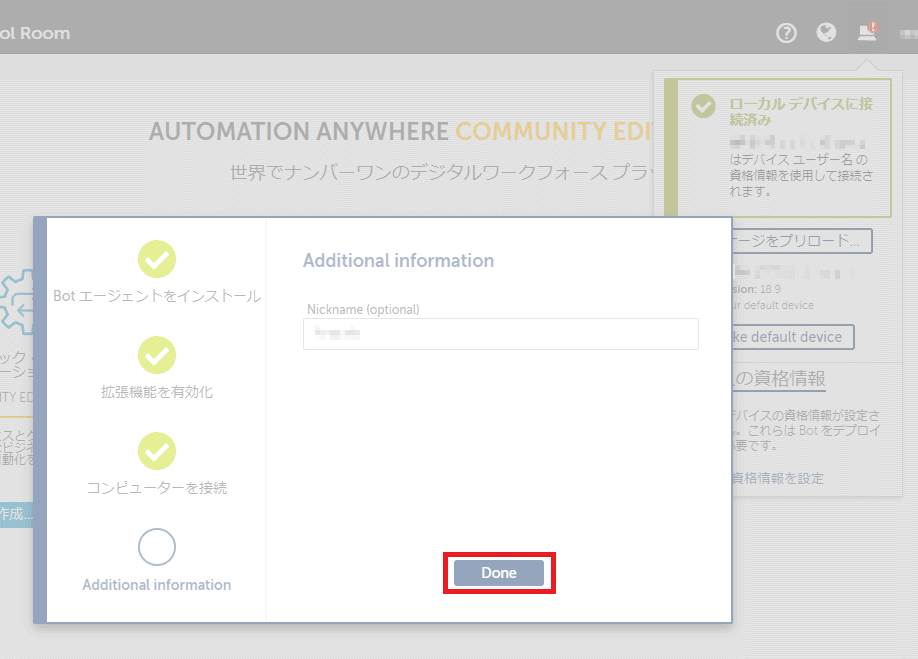
16. 画面右上の「💻」アイコンのポップアップウィンドウを見ると、「ローカルデバイスの接続済み: (PCデバイス名)はデバイスユーザー名の資格情報を使用して接続されます」という緑のウィンドウに変わります。「Make default device」ボタンを押して、現在利用中のデバイスを規定のデバイスに指定し、その後に「資格情報を設定」をクリックします。